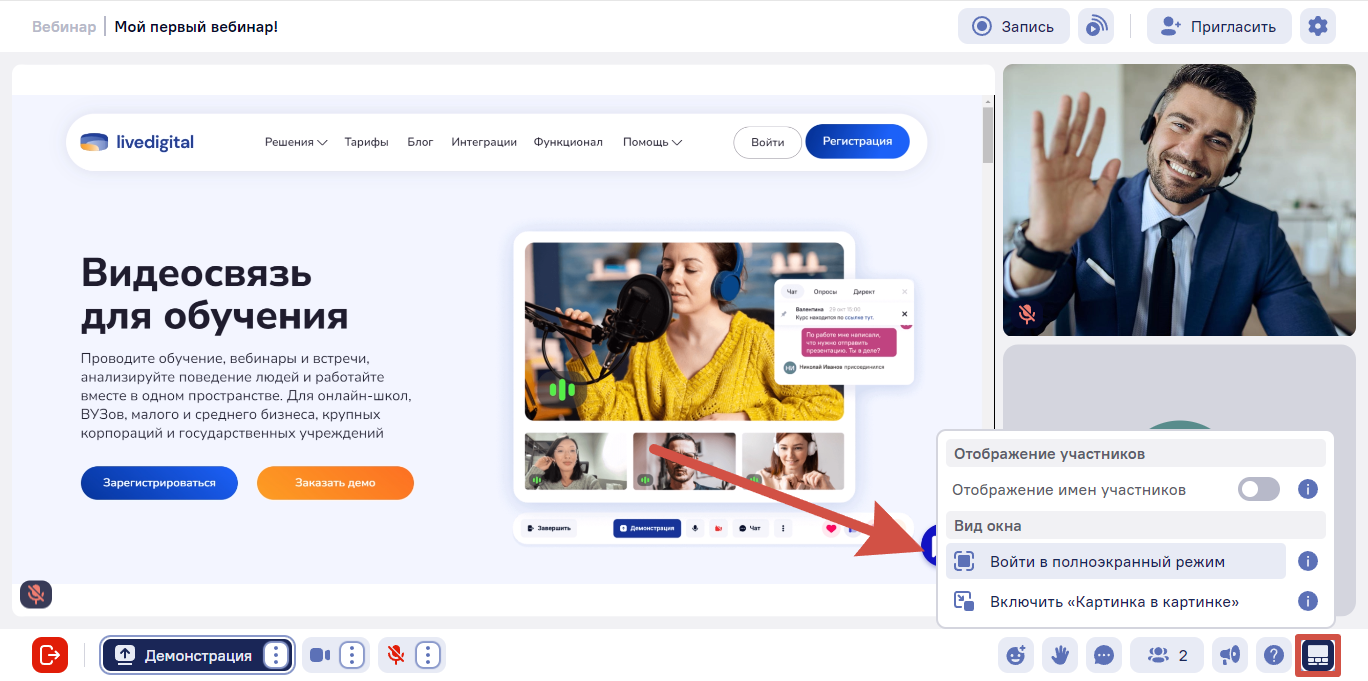Демонстрация экрана
Демонстрацию экрана в режиме вебинара может включить любой из администраторов.
Одновременно можно вести две демонстрации. Чтобы новый пользователь начал демонстрацию, один из старых должен завершить свою.
При включении демонстрации, демонстрант автоматически закрепляется в правой части экрана.
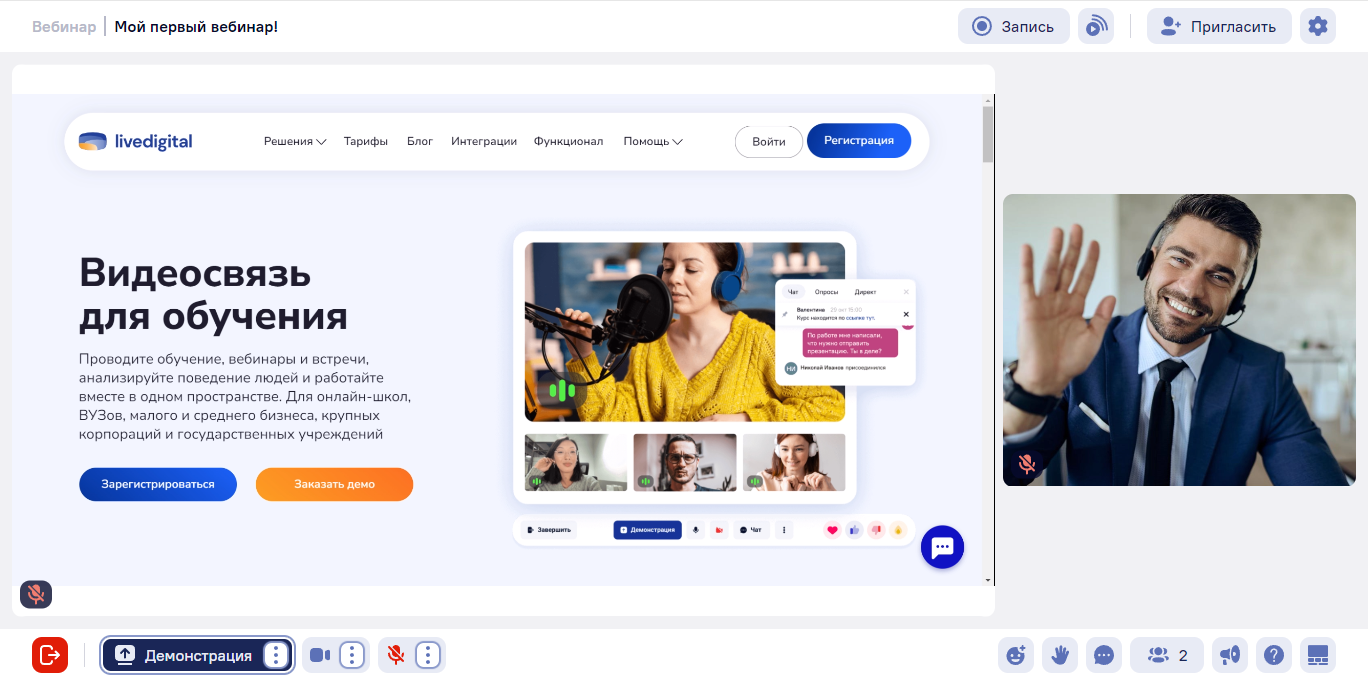
Спикера можно открепить от демонстрации и его окно вернется в ряд к остальным пользователям, для этого: наведите курсор мыши на окно спикера и нажмите на появившуюся иконку в виде трех точек, а затем выберите пункт «Убрать с экрана».
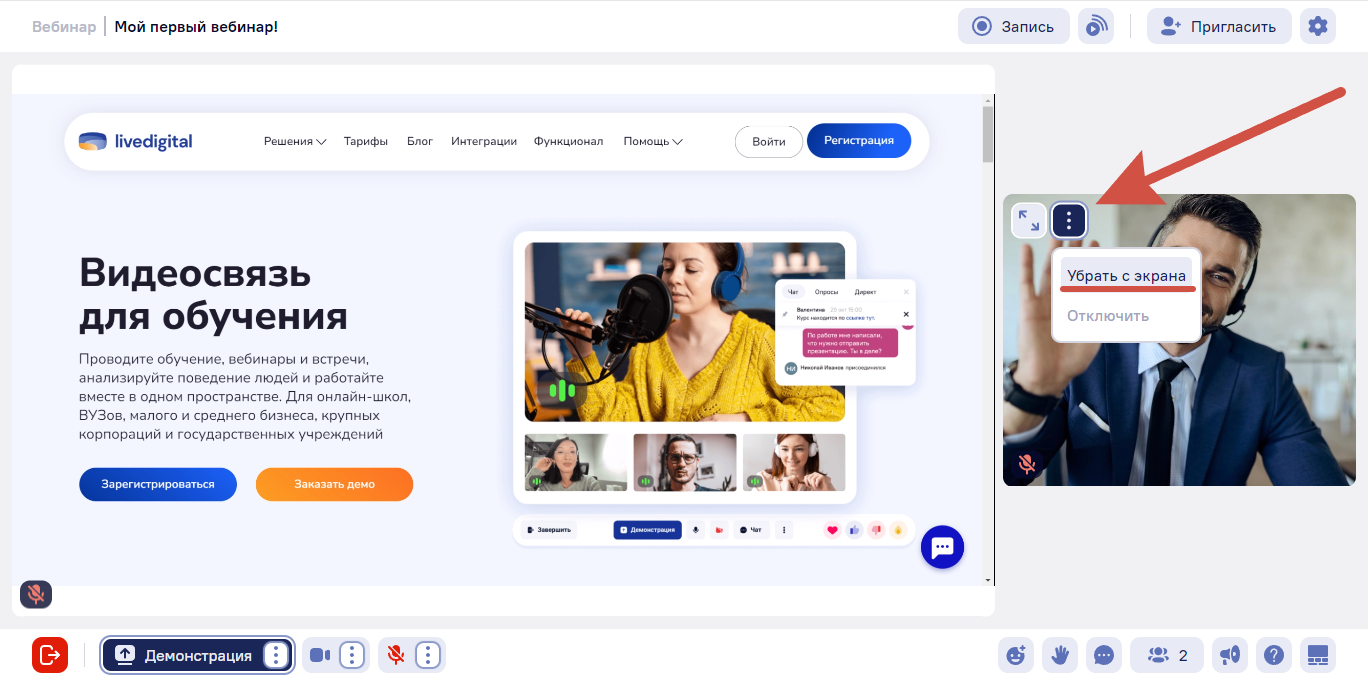
Спикер вернется в один ряд с другими пользователями. Если захотите снова его закрепить на демонстрации, то в уже знакомом меню «Пользователи», которое располагается в верхнем правом углу, нажмите кнопку «Поместить на экран».
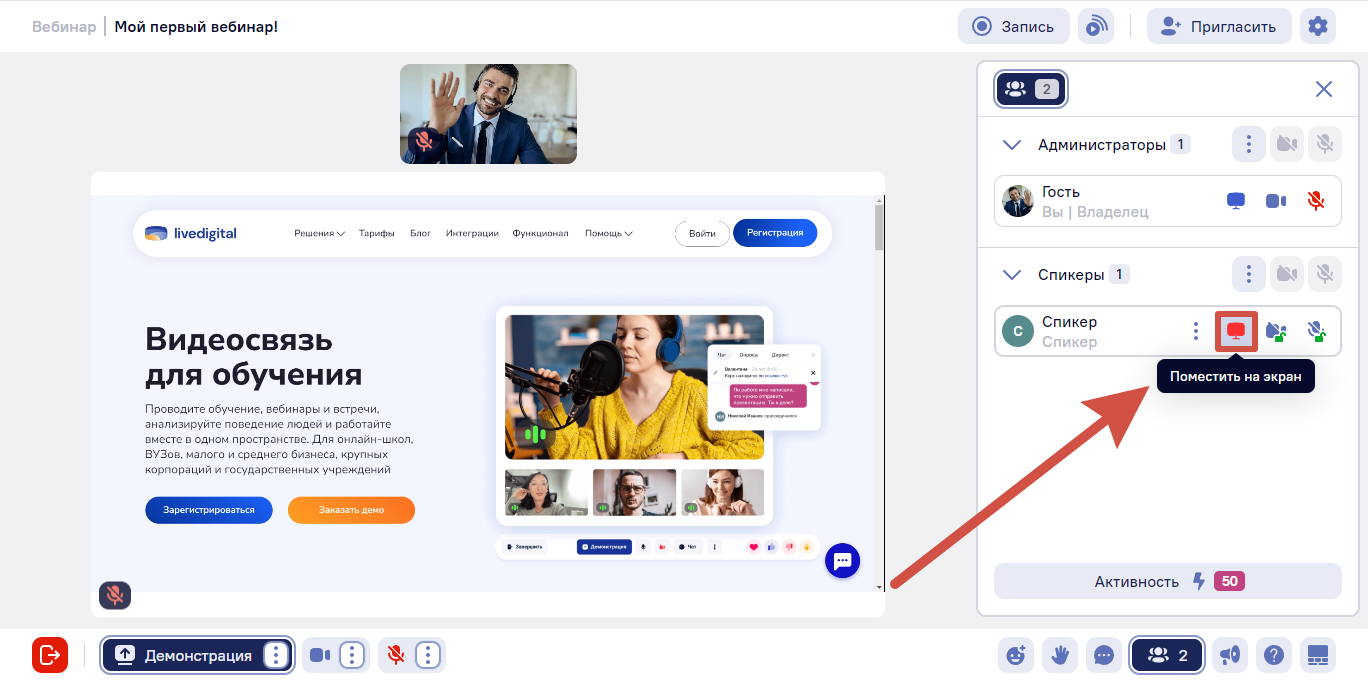
Как включить демонстрацию?
Нажмите на кнопку «Демонстрация»:
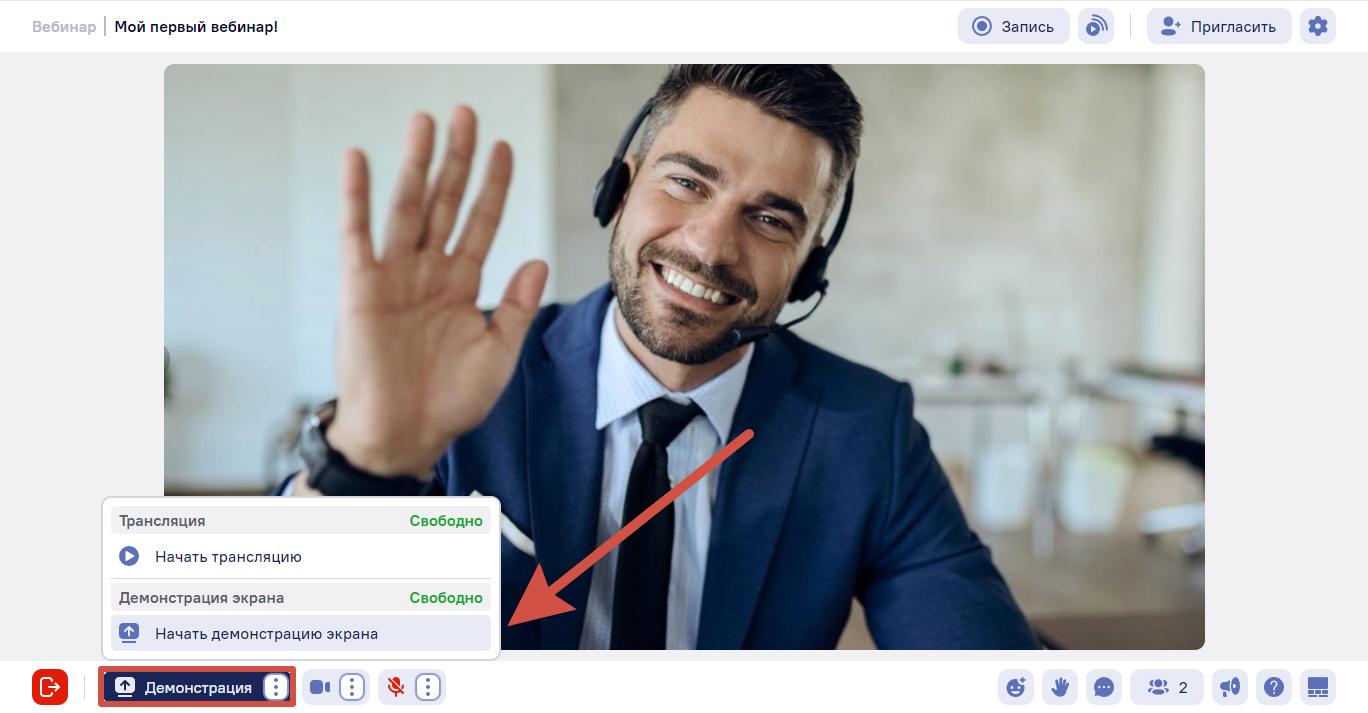
Перед Вами появится всплывающее окно с выбором режима демонстрации: Весь экран, Окно, Вкладка Браузера.
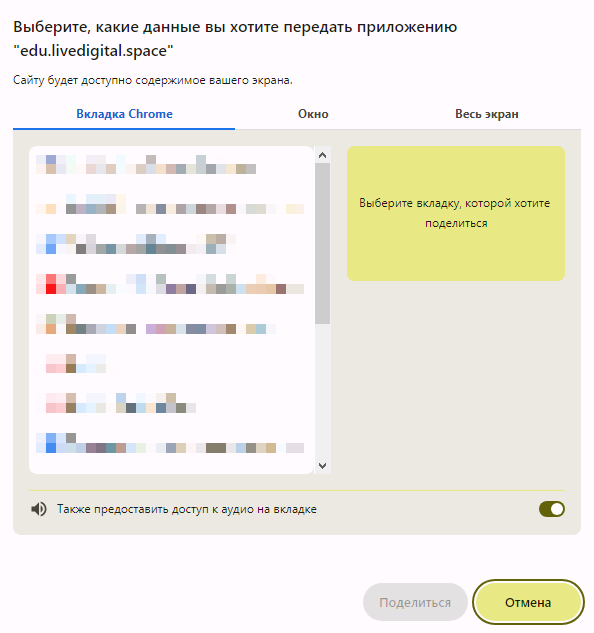
Выберите подходящий режим демонстрации и нажмите на экран, который хотите продемонстрировать. После этого кнопка «Поделиться» станет активной и её можно нажать. В примере мы демонстрируем вкладку браузера (в нашем случае Chrome).
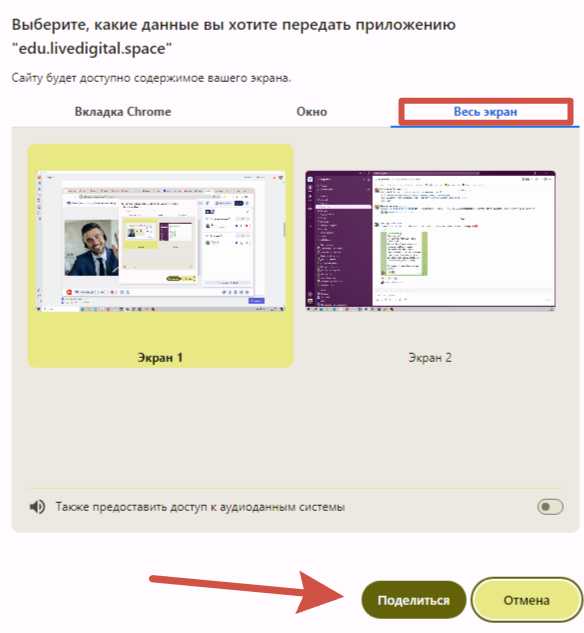
После нажатия кнопки «Поделиться», откроется экран, который вы демонстрируете. Пока экран открыт, Вы можете им управлять.
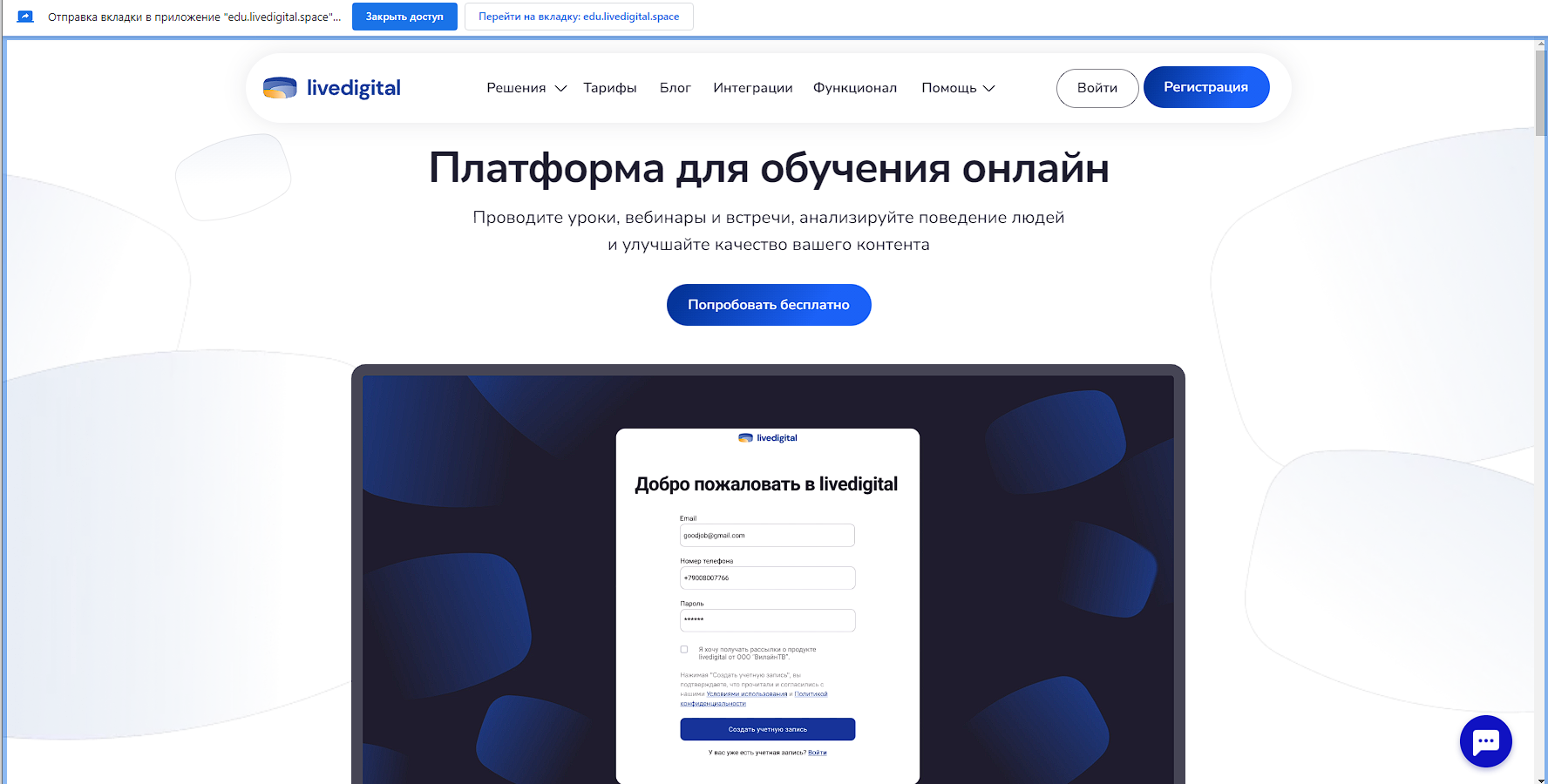
Например, переключать слайды в презентации или прокручивать страницу сайта.
Также, с этого экрана вы можете остановить демонстрацию или вернутся в комнату встречи (полоска с активными кнопка в верхней части экрана).
Так выглядит комната встречи в момент демонстрации.

Из комнаты встречи вы также можете остановить демонстрацию, нажав на кнопку «Завершить демонстрацию экрана» в левом нижем углу. Демонстрация остановится.
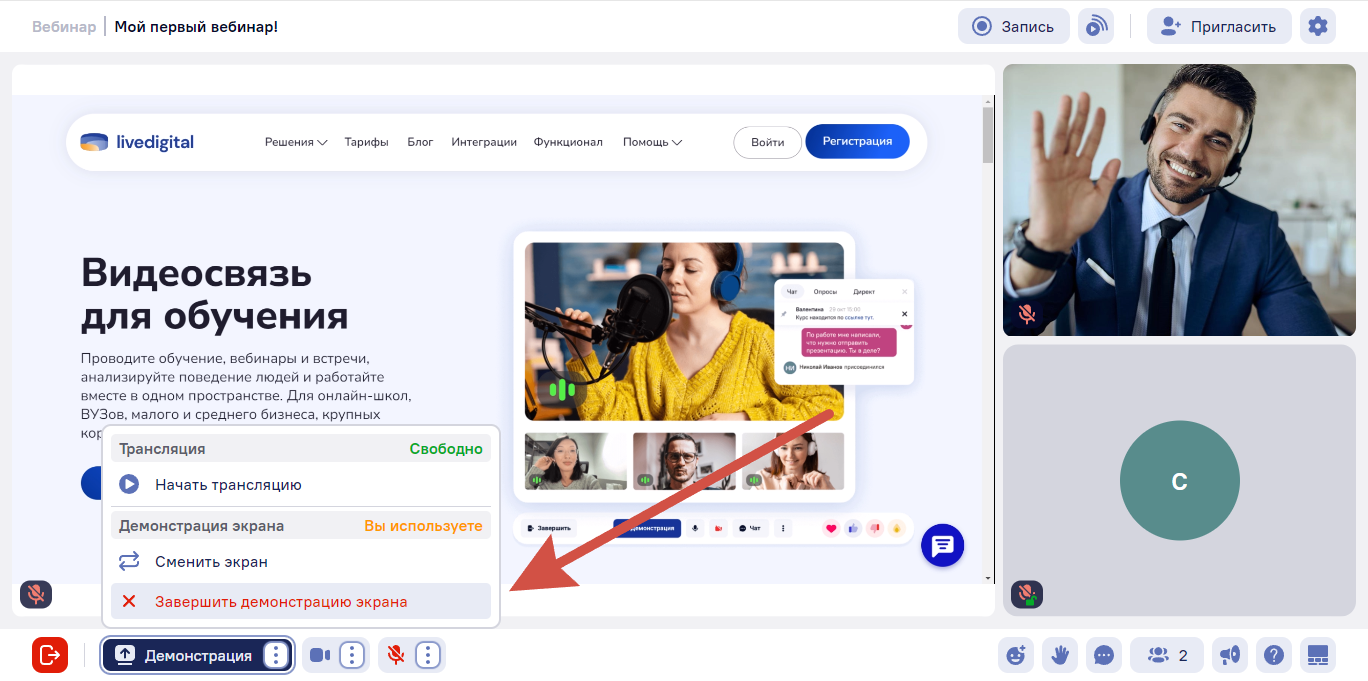
Настройка громкости на демонстрируемом экране
Чтобы увеличить или уменьшить громкость вкладки/экрана, который вы демонстрируете, откройте микшер и скорректируйте ползунком уровень громкости нужной вкладки/приложения/экрана.
Открыть микшер громкости можно следующим образом:
1. Нажмите правой кнопкой мыши по иконке динамика в правом нижнем углу экрана и выберите пункт «Открыть микшер громкости».
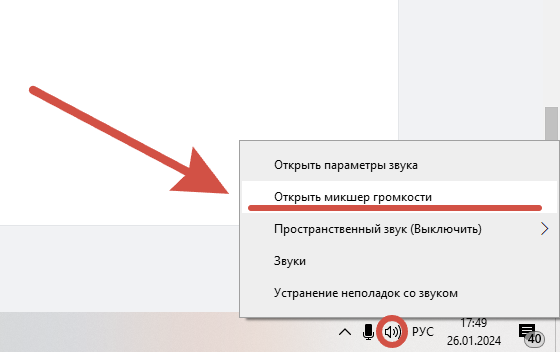
2. Передвиньте ползунок демонстрируемого экрана/приложения/вкладки на нужный уровень
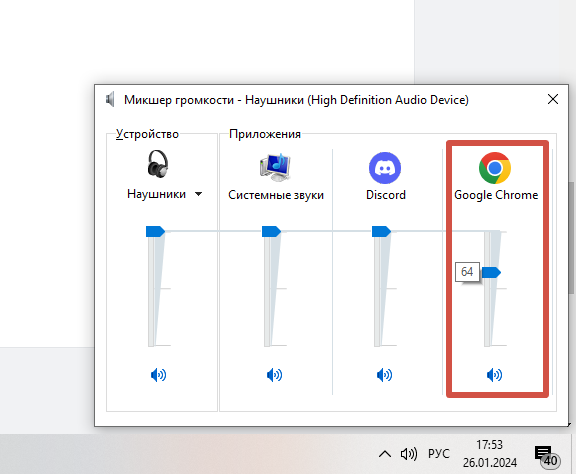
Также открыть микшер громкости возможно через поиск в Windows. Для этого просто нажмите клавишу «Win» на клавиатуре, либо откройте поиск в Windows и напиши в адресную строку «Параметры микшера звука».
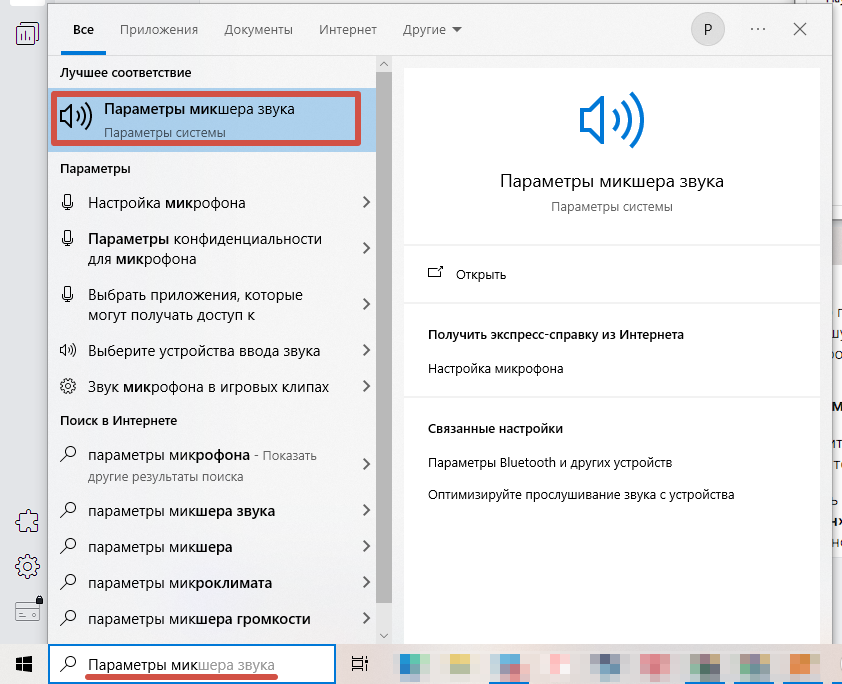
Увеличение окна демонстрации
Если вы хотите увеличить экран демонстрации или экран любого из пользователей — дважды нажмите на тот экран, который вы хотите увеличить.
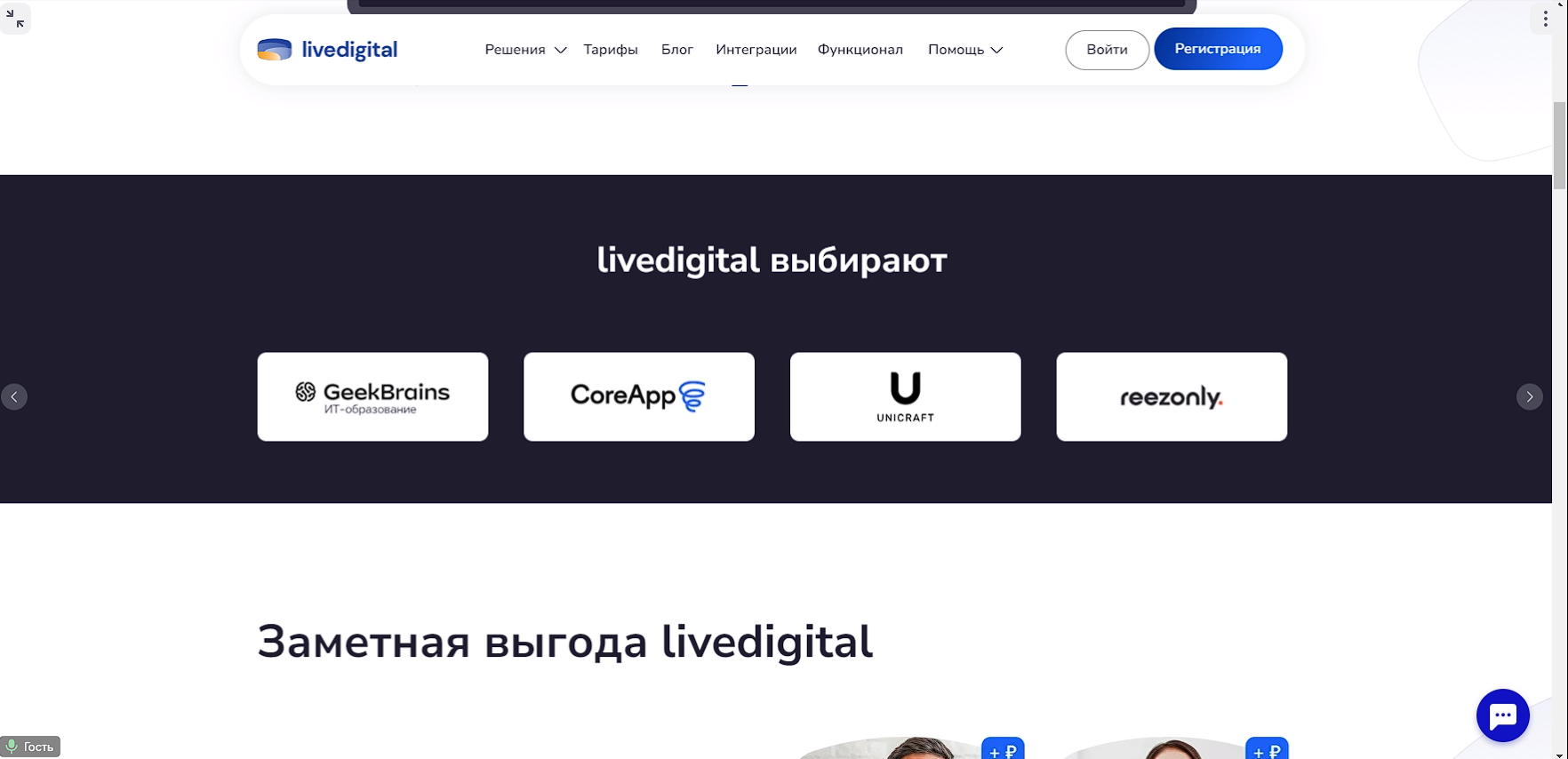
Экран можно увеличить еще больше. Для этого воспользуйтесь кнопкой «Полный экран», которая находится в левом верхнем углу увеличенного экрана.
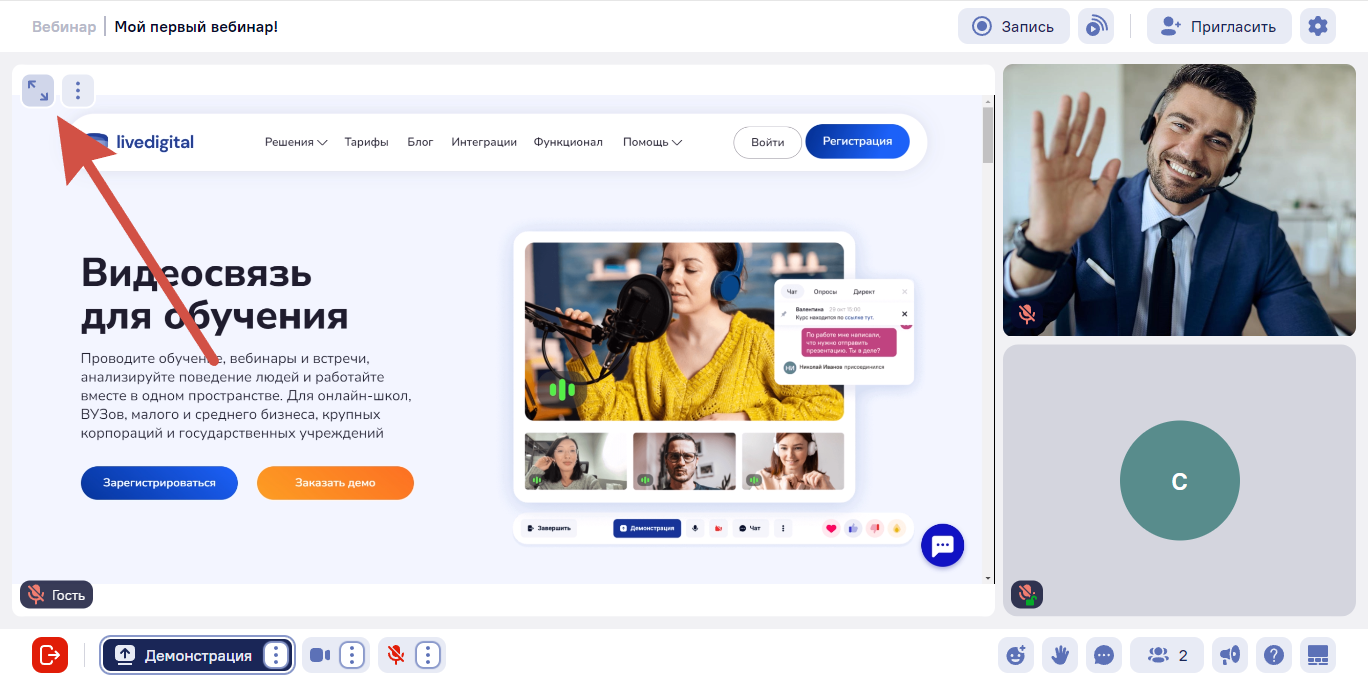
Чтобы закрыть полный экран, повторно нажмите на кнопку «Выйти из полноэкранного режима» или дважды нажмите на него левой кнопкой мыши.
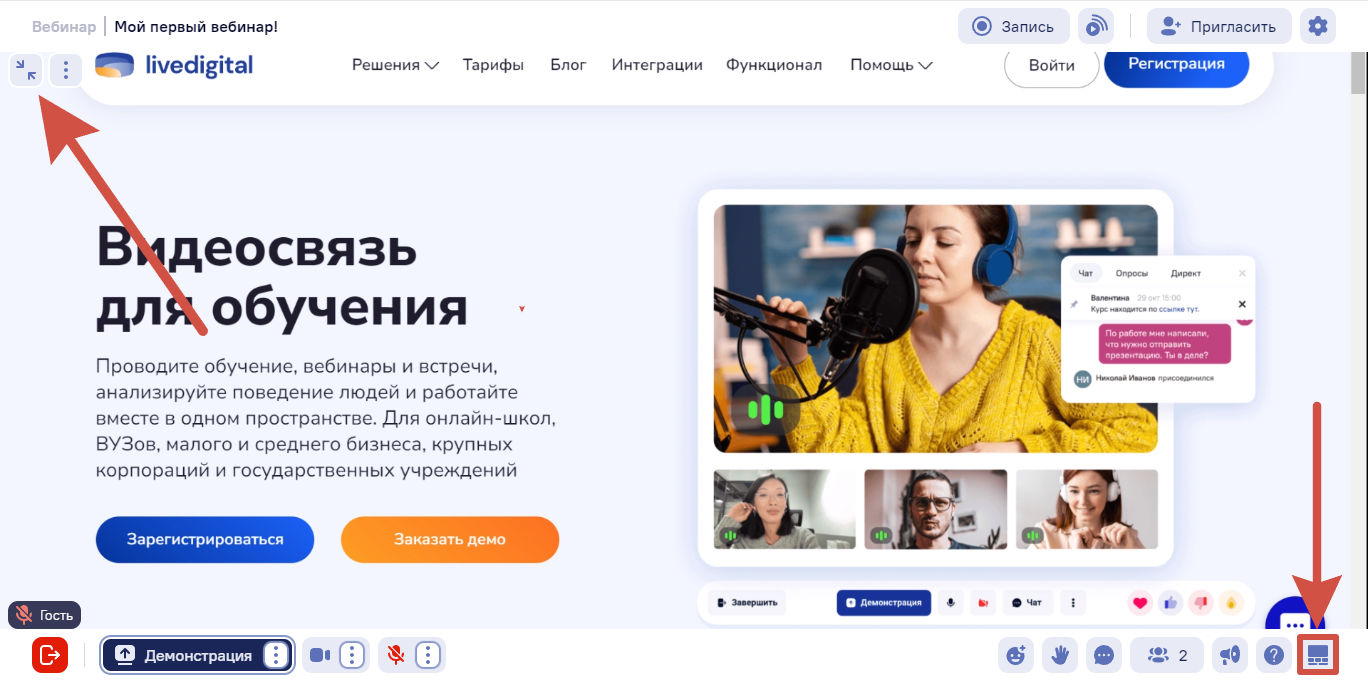
Также войти в режим полного экрана можно при помощи кнопки «Отображение участников». Располагается она в нижней правой части экрана.