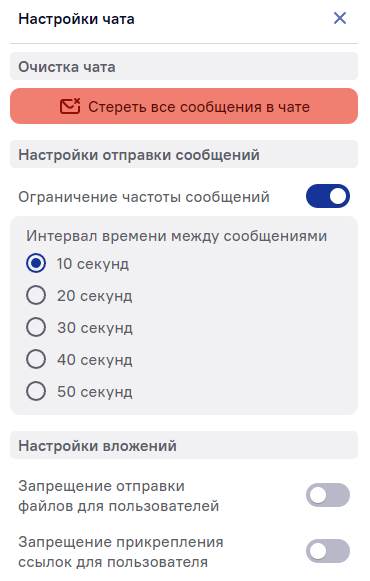Управление участниками вебинара
В вебинаре, администратор может воздействовать только на других администраторов, поскольку слушатели не имеют возможности использовать микрофон и камеру.
Есть несколько элементов воздействия на администраторов вебинара:
1) Выключить или включить камеру и микрофон;
2) Выдать участнику права модератора;
3) Переименовать участника;
4) Отключить участника от встречи;
Выключение и включение камеры и микрофона спикеру
Администратор имеет возможность принудительно отключать камеру и микрофон, любому из спикеров встречи. Если вам отключили микрофон или камеру, с этим сделать ничего не получится до тех пор, пока администратор не включит устройства обратно.
Есть два способа отключить микрофон и видео:
Отключение микрофона
Наведите курсор на иконку микрофона, интересующего вас гостя. Нажмите на иконку микрофона и спикер не сможет говорить. Нажмите еще раз, чтобы разблокировать.
Вид администратора:
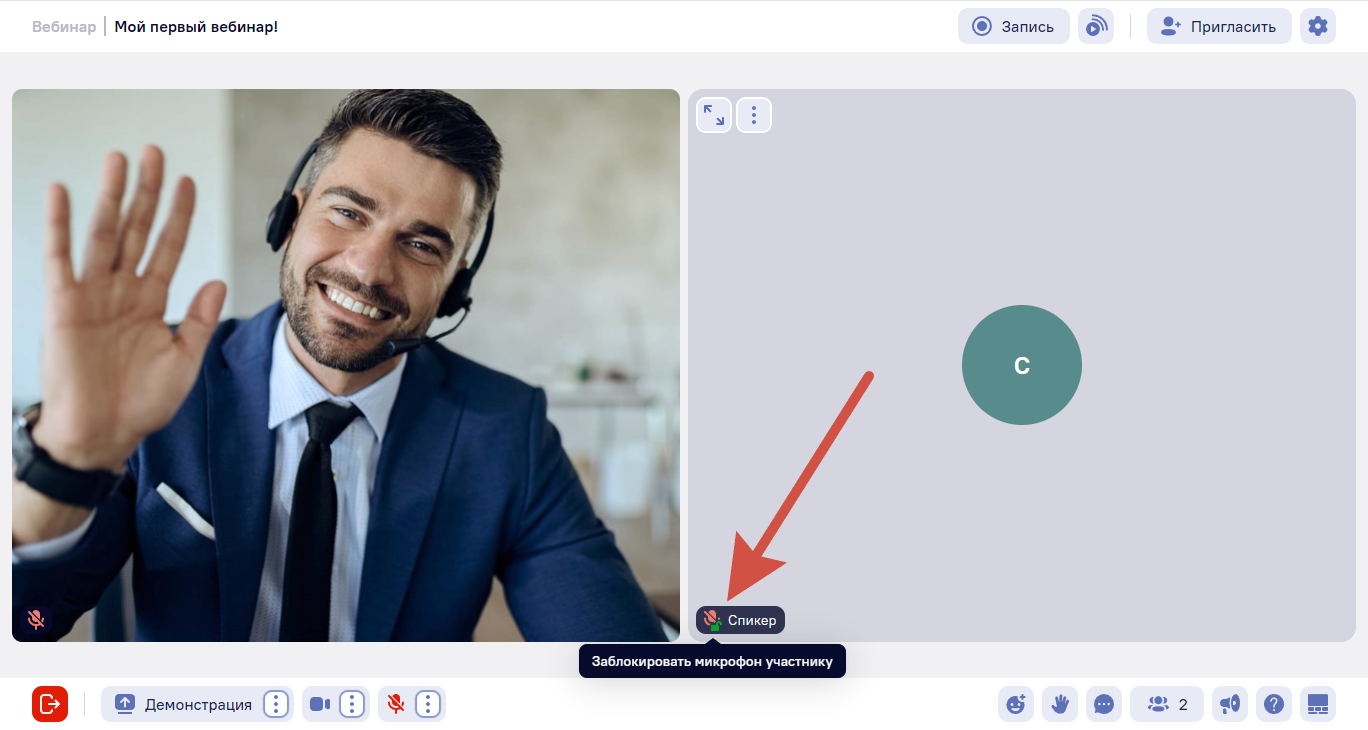
Вид гостя после запрета администратора.
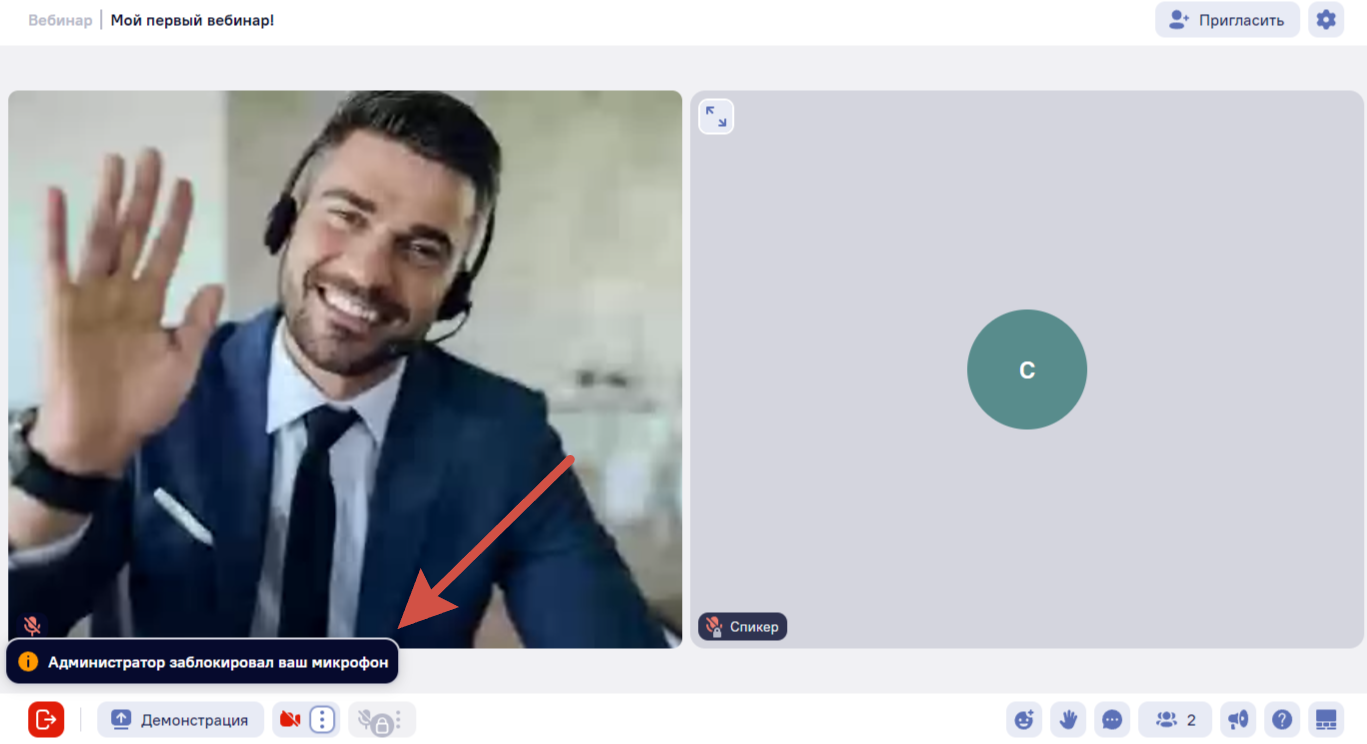
Отключение микрофона и камеры
Нажмите на кнопку «Пользователи» в нижней правой части экрана:
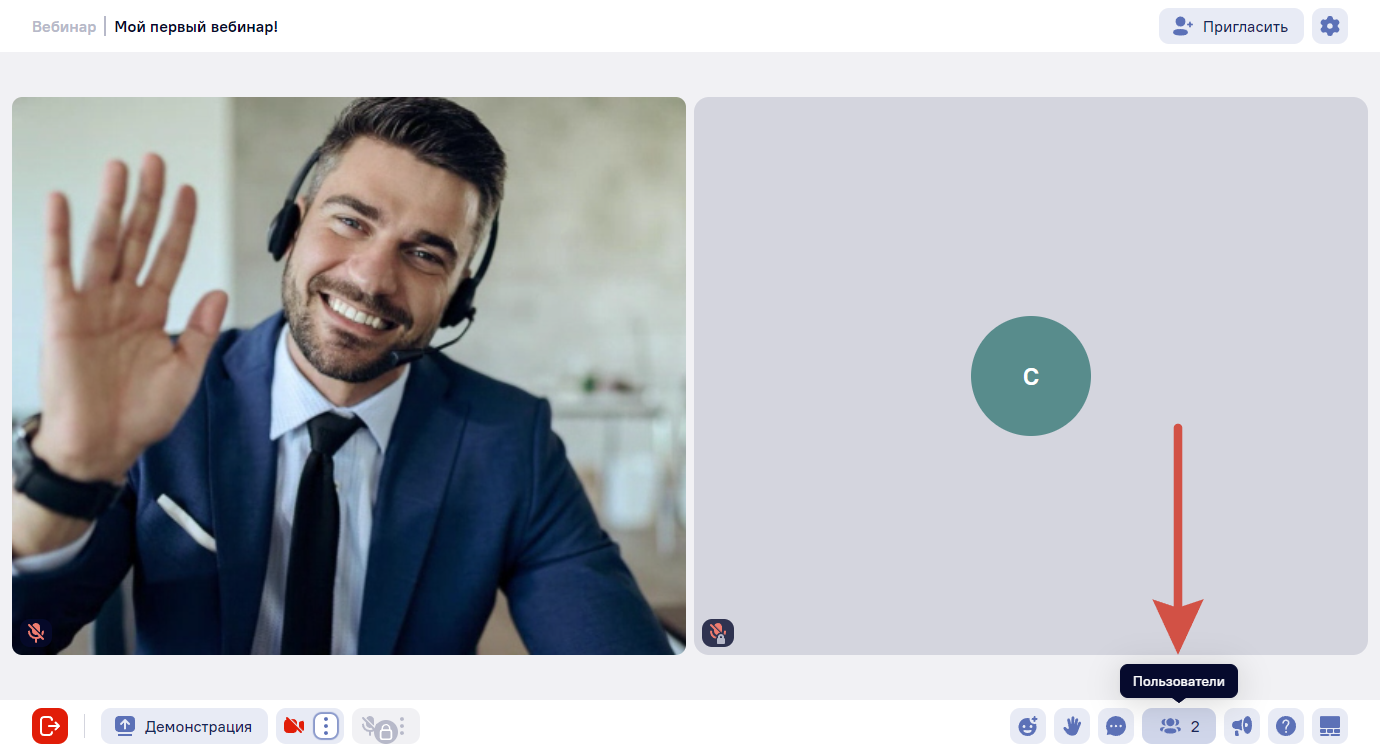 Откроется меню со всеми пользователями, кто находится в комнате. Напротив каждого есть иконка камеры и микрофона. Нажимая на них, вы можете включать/отключать камеру или микрофон. Блокировка работает даже при включенных устройствах. Как и в прошлом способе, заблокированный пользователь не может использовать устройства, пока их не разблокируют.
Откроется меню со всеми пользователями, кто находится в комнате. Напротив каждого есть иконка камеры и микрофона. Нажимая на них, вы можете включать/отключать камеру или микрофон. Блокировка работает даже при включенных устройствах. Как и в прошлом способе, заблокированный пользователь не может использовать устройства, пока их не разблокируют.
Вид со стороны администратора:
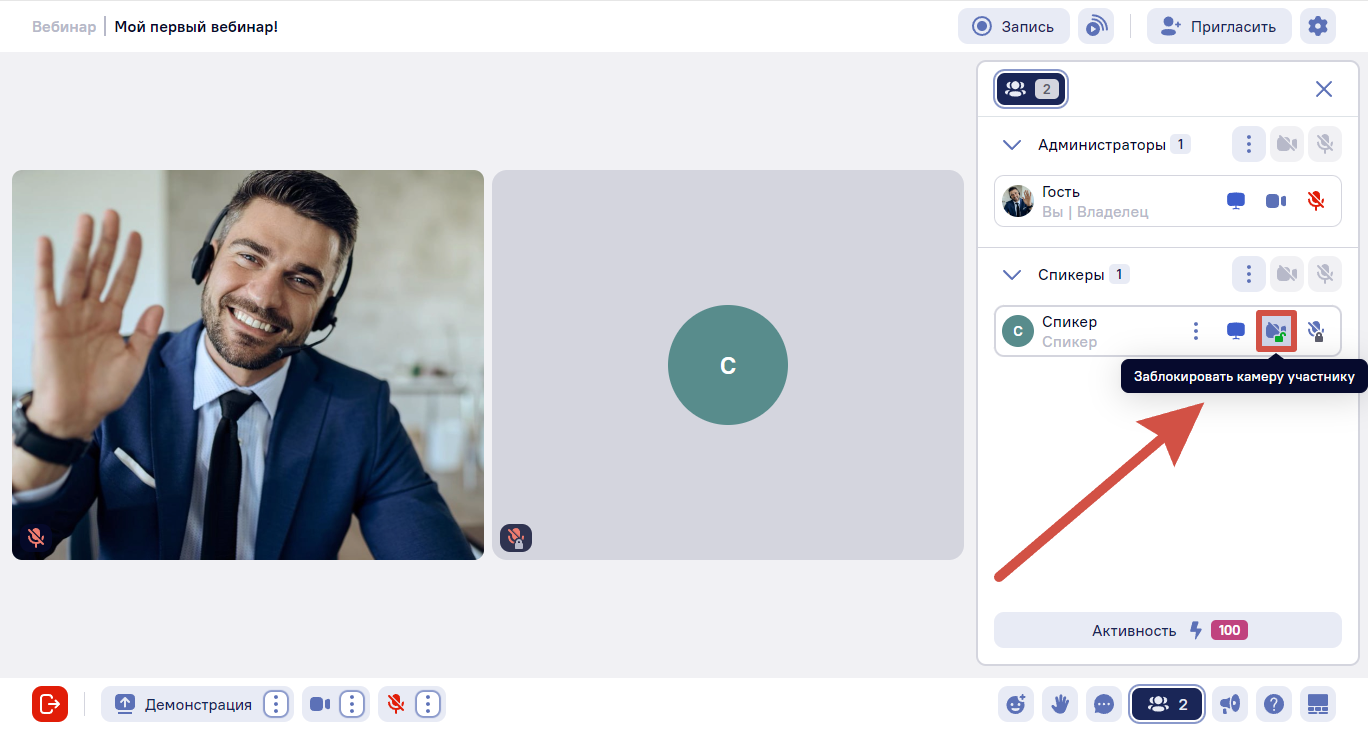
Вид со стороны гостя:
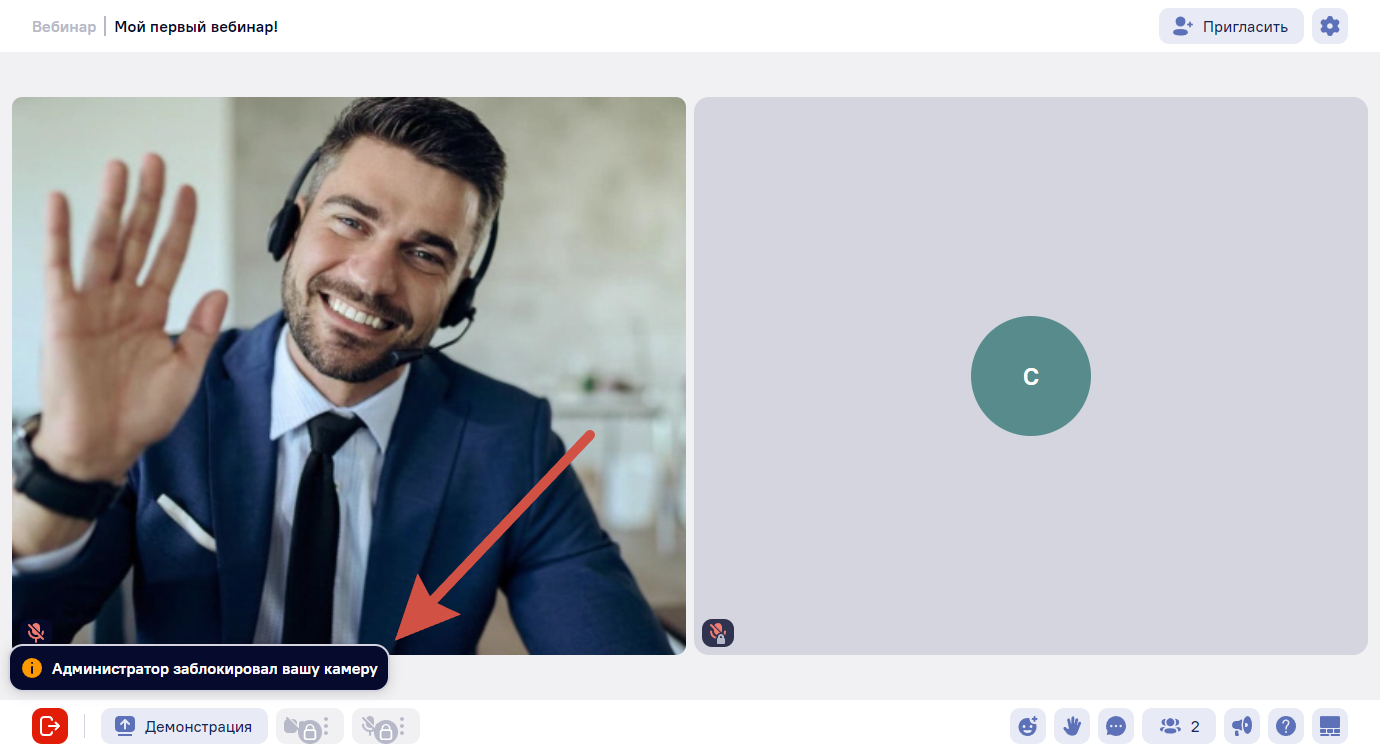
Для того, чтобы отключить микрофон или камеру всем спикерам или администраторам, нажмите соответствующую кнопку в правой части окна с пользователями.
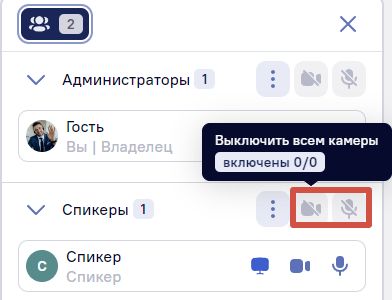
Выдача участнику прав модератора во время встречи
Перейдите в меню «Пользователи», затем переместите курсор на имя участника, которого необходимо переименовать, и нажмите кнопку «Управление пользователем», далее нажмите «Сделать модератором» для того, чтобы нужный участник получил права модератора. Подробнее о возможностях роли модератора можно узнать в статье: «Описание и различие ролей»
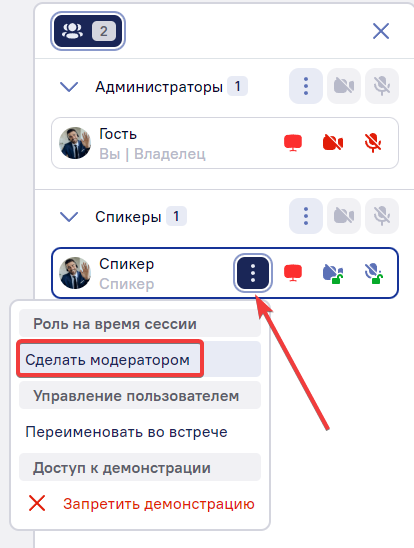
Переименовать участника во время встречи
Перейдите в меню «Пользователи», затем переместите курсор на имя участника, которого необходимо переименовать, и нажмите кнопку «Управление пользователем»
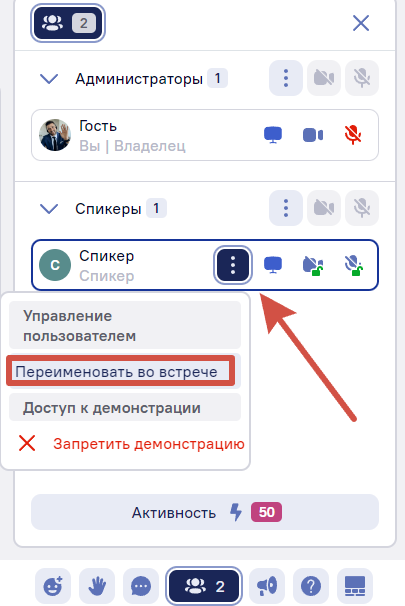
Далее нажмите «Переименовать во встрече», введите новое имя пользователя и сохраните изменения.
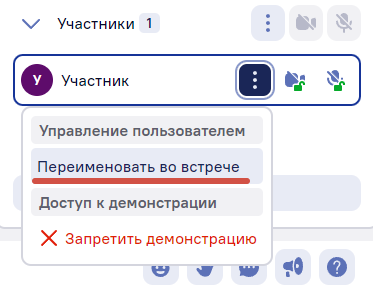
Отключение администратора от встречи
Чтобы отключить конкретного спикера от встречи, наведите курсор на иконку настроек в видео окне участника и нажмите «Отключить» в открывшемся окне.
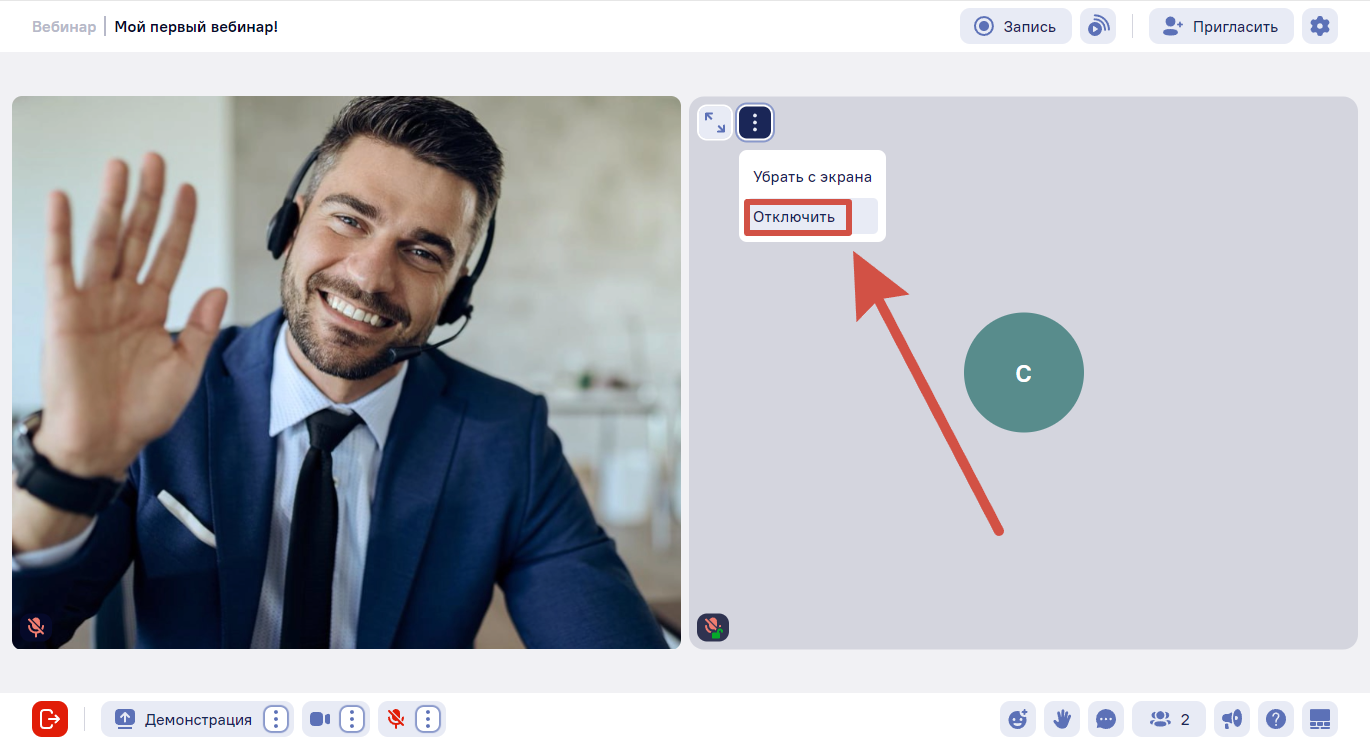
Вывести ли убрать спикера с экрана
Убрать или вывести спикера на экран можно через окно пользователей. Для этого активируйте кнопку «Пользователи» в правом верхнем углу и в открывшемся окне нажмите кнопку «Убрать с экрана» или, если иконка монитора горит красным, «Поместить на экран».
Перечёркнутые значки красного цвета означают, что для участника отключена соответствующая функция. Значки другого цвета — что функция включена.
Включенная функция «Поместить на экран» означает, что на экране будет отображаться видео с камеры участника или его аватар — если при этом у участника отключена камера.
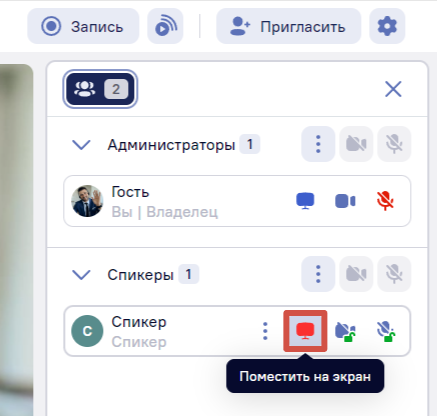
Также убрать спикера с экрана можно при помощи вызова меню настроек на главном экране со спикерами.
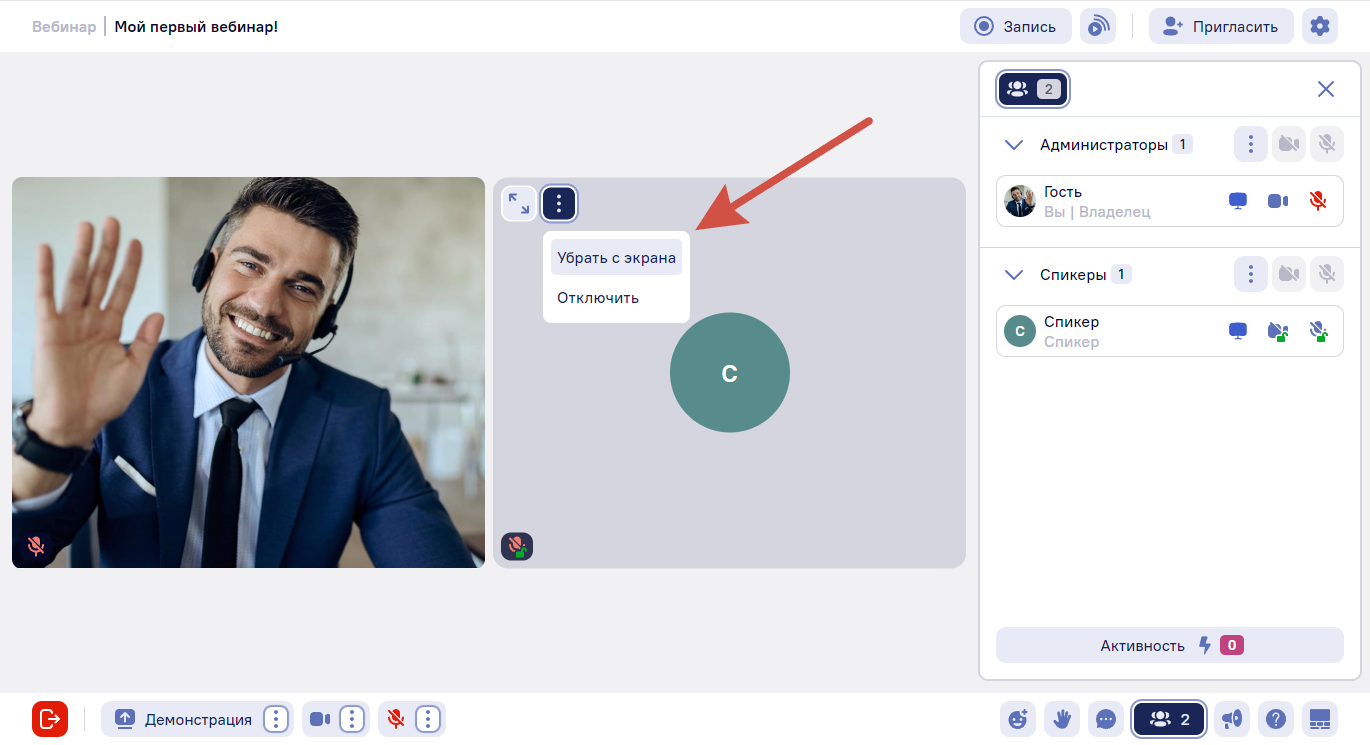
Выдача участнику прав модератора во время встречи
Перейдите в меню «Пользователи», затем переместите курсор на имя участника, которого необходимо переименовать, и нажмите кнопку «Управление пользователем», далее нажмите «Сделать модератором» для того, чтобы нужный участник получил права модератора. Подробнее о возможностях роли модератора можно узнать в статье: «Описание и различие ролей».
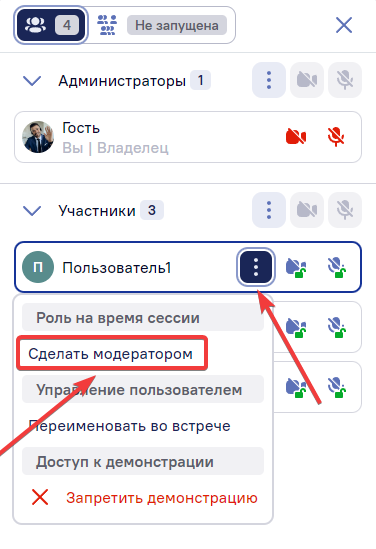
Управление сообщениями пользователей в чате
На платформе livedigital доступны следующие манипуляции с сообщениями пользователей: удаление и закрепление.
Для того, чтобы удалить сообщение из чата, необходимо открыть окно чата при помощи нажатия на соответствующую кнопку «Чат», которая располагается в правом нижнем углу рабочей области.
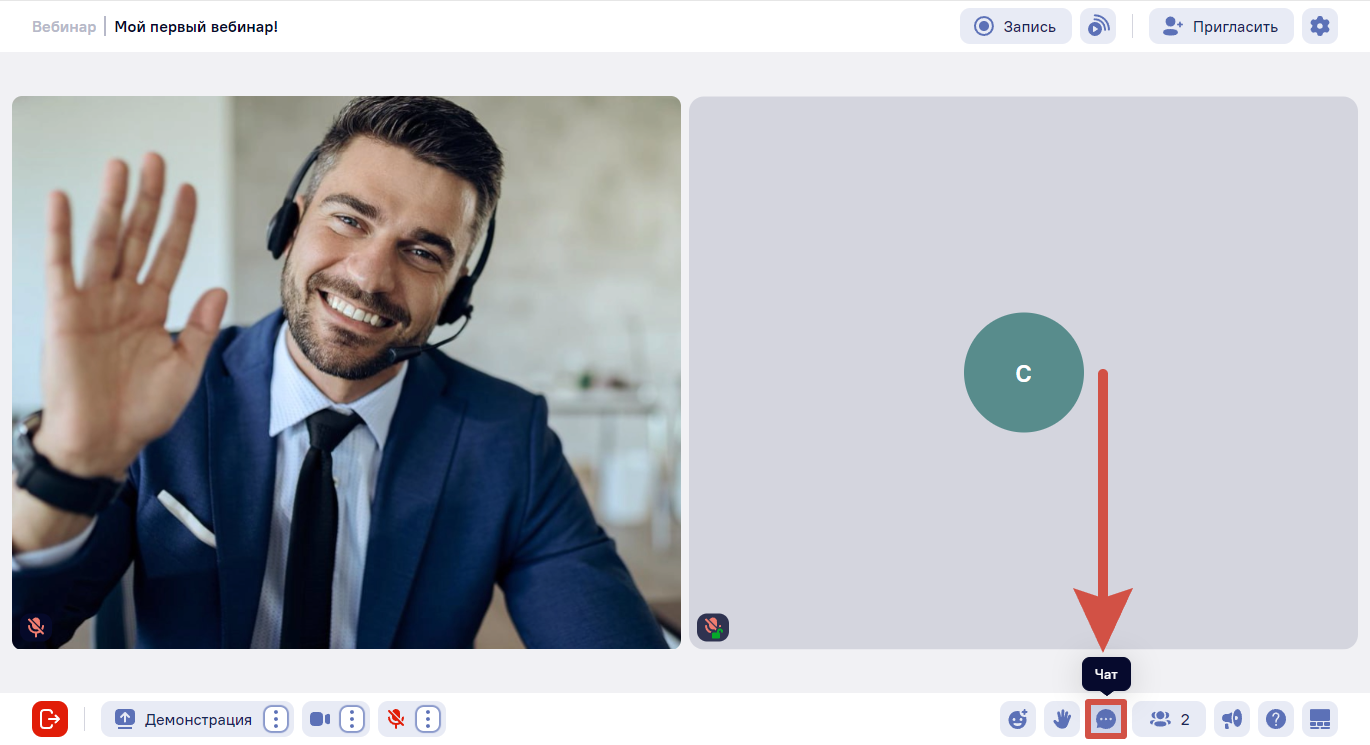
Когда чат открылся, наведите на нужное вам сообщение и нажмите на три иконку в виде трех точек.
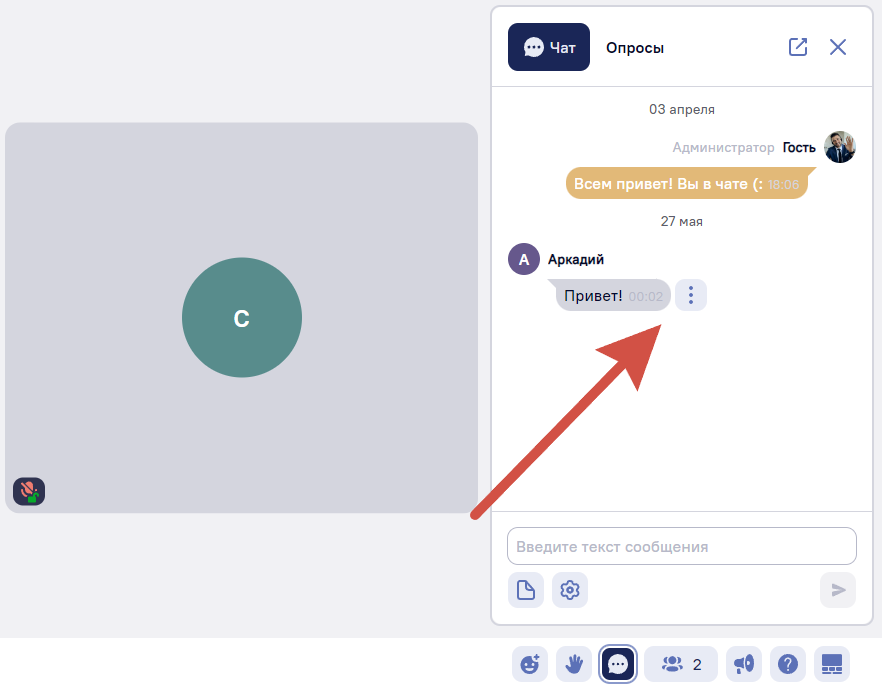
В контекстном меню, которые открылось после нажатия, выберите нужную опцию: удалить или закрепить сообщение. Также через это меню можно заблокировать или разблокировать пользователя.
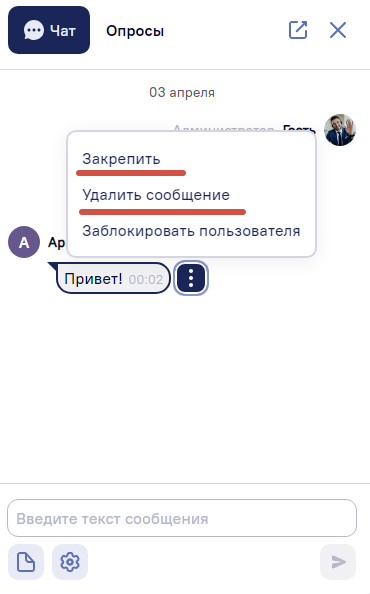
Вот так выглядит закрепленное в чате сообщение:
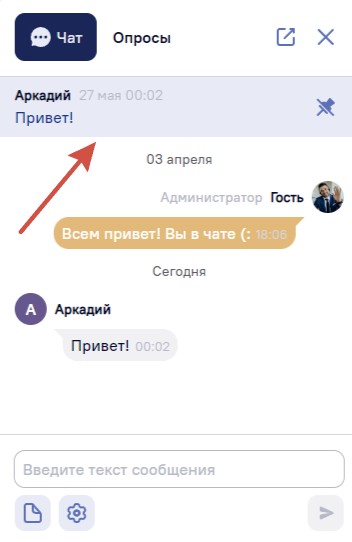
Также всем администраторам и спикерам доступна функция очистки чата. Активировать данную опцию можно нажатием на кнопку «Настройки чата».
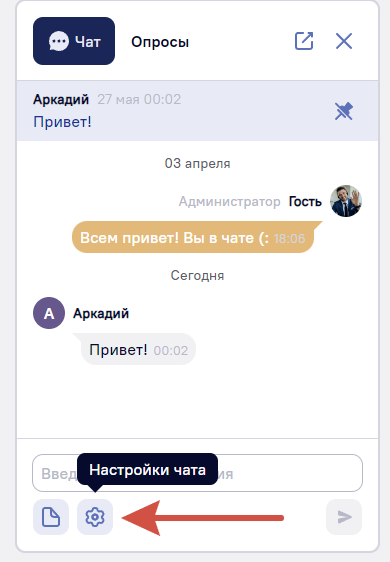
Чтобы все сообщения были удалены, кликните один раз на кнопку «Стереть все сообщения в чате».