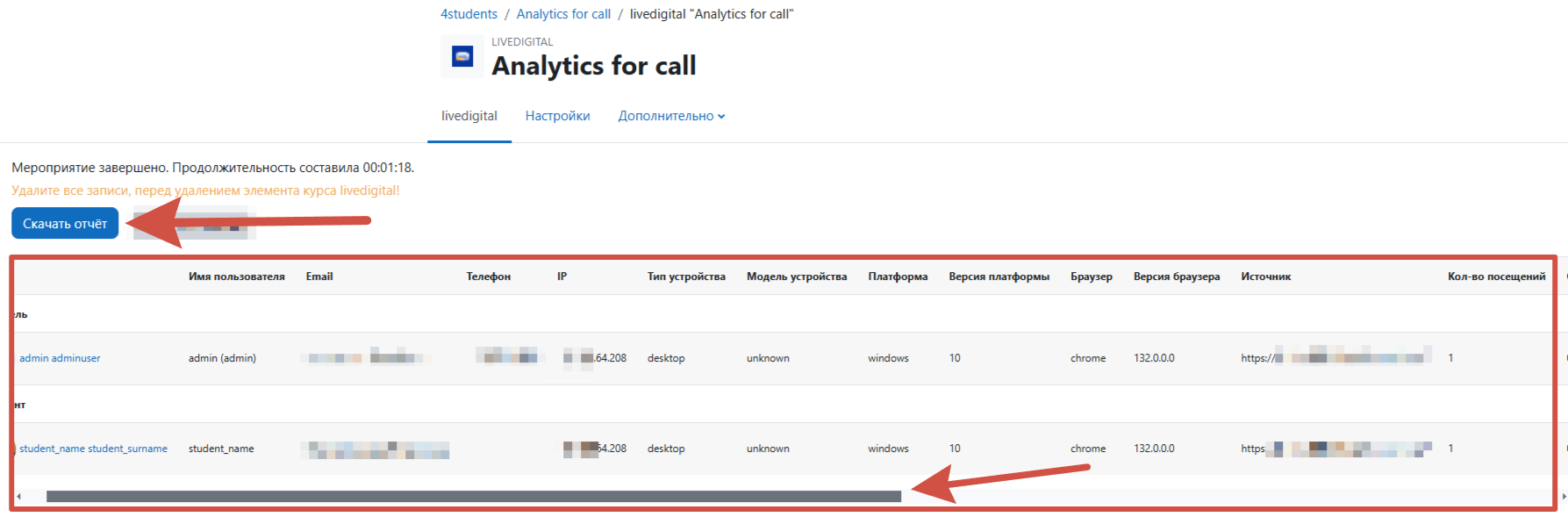Плагин livedigital для LMS системы Moodle
Данный плагин позволяет пользователям LMS-системы Moodle создавать мероприятия (уроки), назначать дату их проведения, а также получать подробный аналитический отчёт и видеозапись проведенного мероприятия.
Авторизация в livedigital
1. Войдите в свой аккаунт livedigital или зарегистрируйтесь по ссылке.
2. Нажмите на кнопку «Интеграция» в верхней части личного кабинета. Если такой кнопки нет - обратитесь в нашу техническую поддержку.

3. Создайте Персональный токен: нажмите «Создать», затем скопируйте и сохраните его.
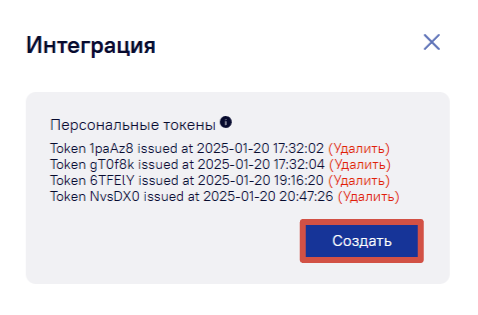
Установка плагина
1. Скачайте архив с плагином: https://drive.google.com/drive/folders/1XKzTjfE52lnvLGZqYDB9yjSRcxNDRMp_?usp=sharing
2. Откройте Moodle и во вкладке «Администрирование».

3. Затем нажмите на «Плагины», а далее - «Установка плагинов».
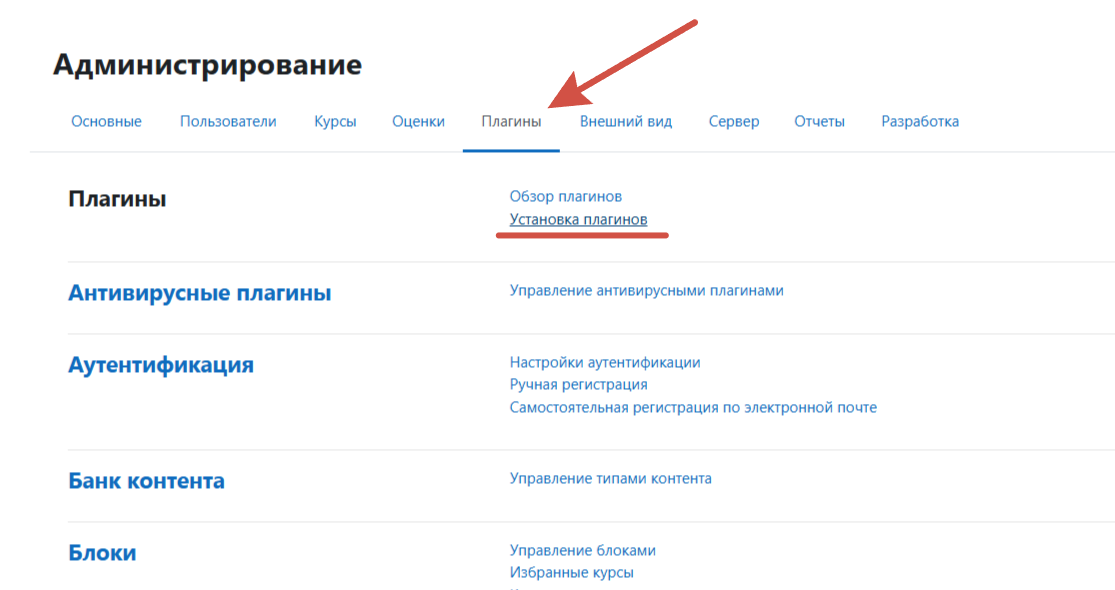
3. Перетащите архив с плагином в окно «ZIP-пакет» и нажмите «Установить плагин из ZIP-файла»
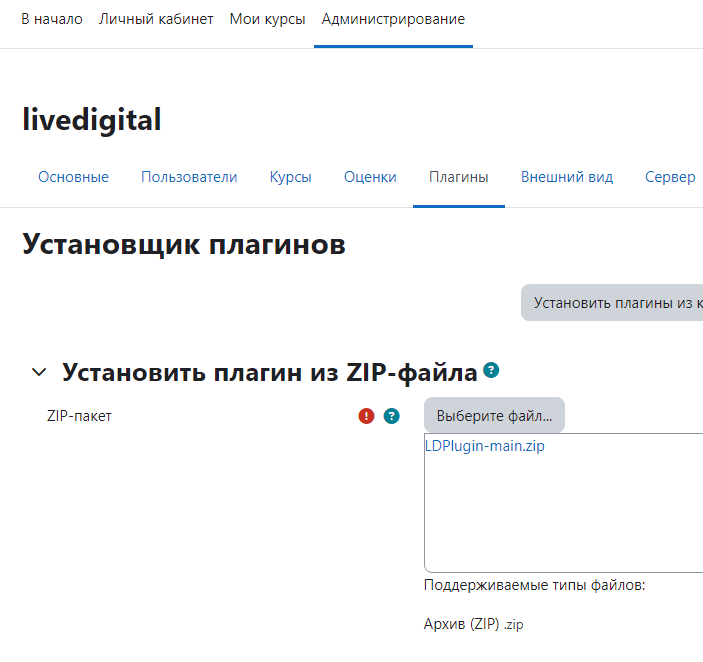
4. После установки плагина появится окно с настройками, в нем нужно указать Персональный токен. Вставьте скопированный Персональный токен в поле «Токен доступа» и укажите какие пункты аналитики будут выгружаться в аналитический отчет, сохраните настройки.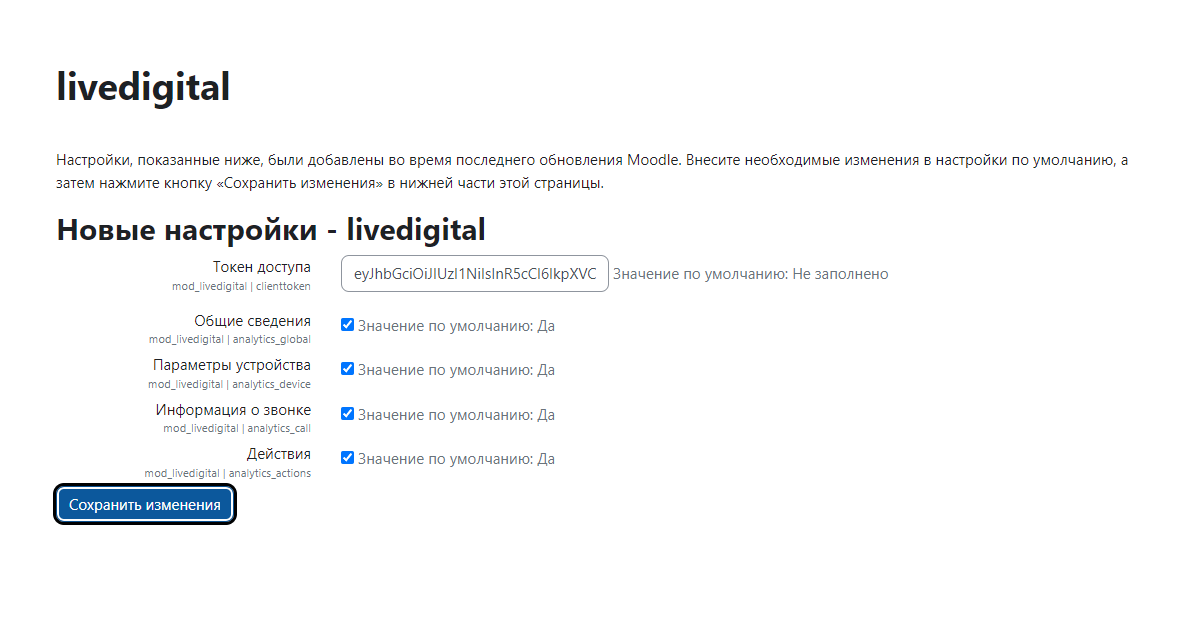
Создание элемента курса livedigital
1. Включите режим редактирования в правом верхнем углу.
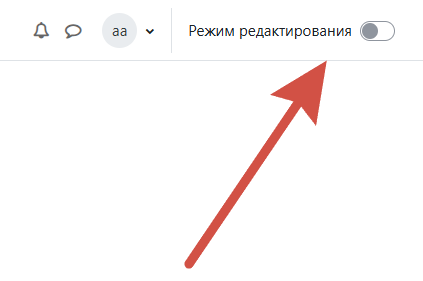
2. Gерейдите на вкладку «В начало».
3. Нажмите «Добавить элемент или ресурс» и укажите плагин livedigital.
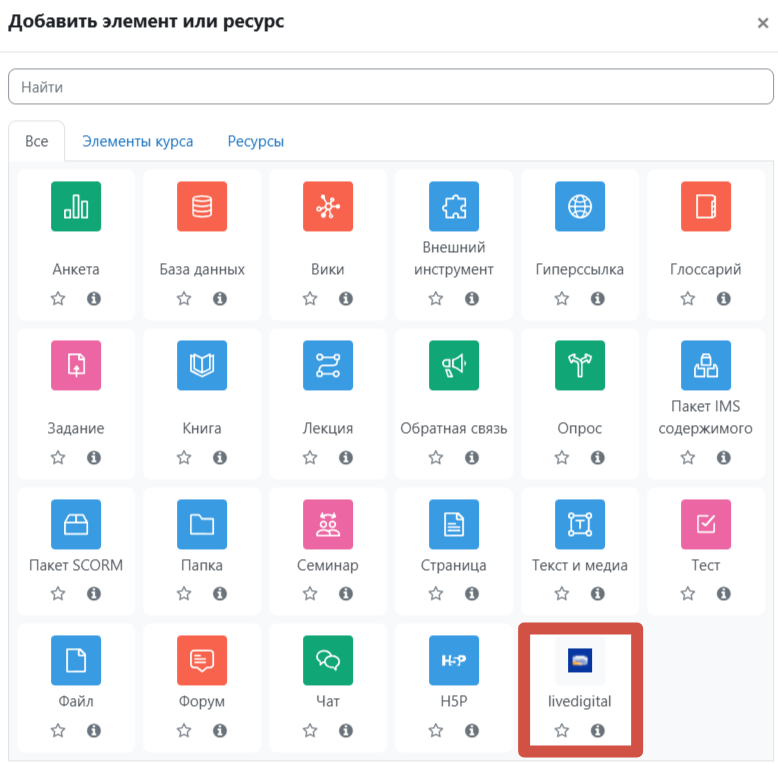
4. В открывшихся настройках плагина укажите: «Название элемента курса», «Группа», «Название комнаты», и описание. Для того, чтобы создать новую группы, отметьте индикатор «Новая группа», затем введите имя группы и нажмите «Сохранить». Для создания новой комнаты выберите «Новая комната» и введите название комнаты. Если в выбранной группе нет комнаты - необходимо создать новую комнату.
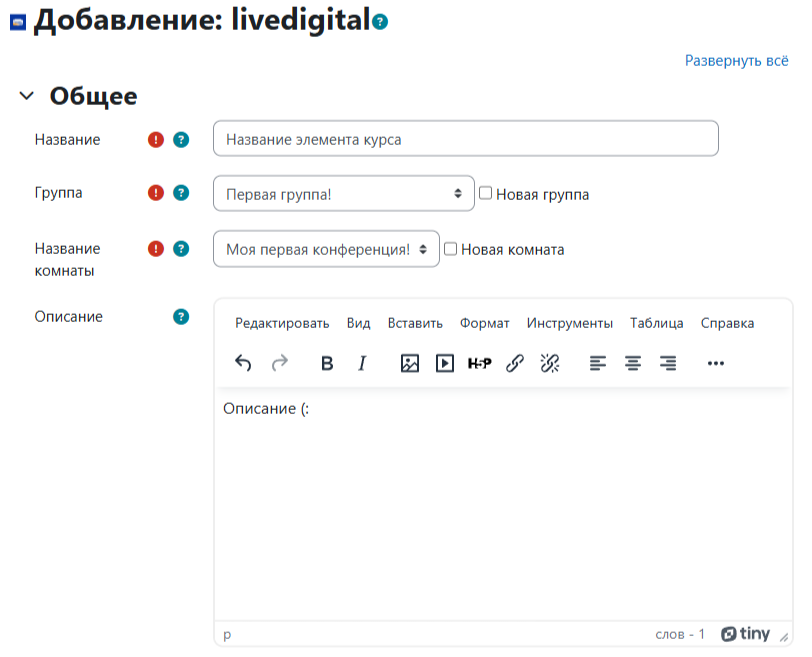
Также необходимо выставить следующие настройки:
Автоматической записи - запись стартует сразу после входа в комнату администратора (преподавателя);
«Автоматически предоставлять ученикам ссылку на запись» - отправка ссылки на видеозапись проведенного мероприятия после окончания встречи;
«Зал ожидания» - все ученики (не администраторы) будут попадать в специальный зал ожидания, а преподавателю необходимо решить кого из учеников впускать в комнату, а кого нет.
«Приватное мероприятие» - комната, в которой будет проходить встреча, станет приватной и в неё смогут попасть только те студенты/преподаватели, которые нажали «Присоединиться» в интерфейсе Moodle. Скопировать и передать пригласительную ссылку другому человеку не получится.

Укажите дату проведения мероприятия, его длительность и минимальный процент присутствия для получения оценочного балла.
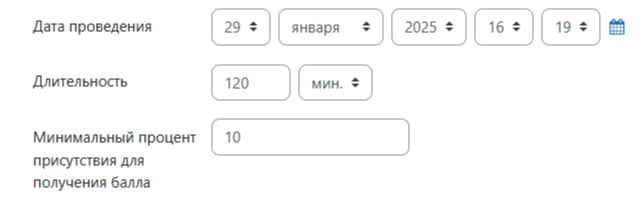
Настройка «Цикличны мероприятия» позволяет выбрать частоту запуска встреч: ежедневно, каждую неделю, каждые две недели и ежемесячно.
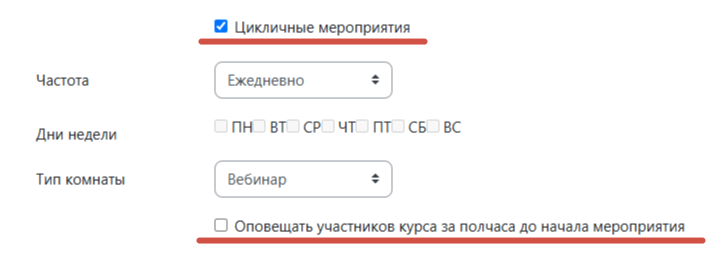
«Тип комнаты» - в вебинаре, только у создателя элемента курса или администратора (преподавателя) будет возможность использовать камеру и микрофон, такой тип комнаты используется для лекций без обратной связи в голосовом режиме, только в чате. В видеоконференции микрофон и камеру могут использовать все участники.
«Оповещать участников курса за полчаса до начала мероприятия» - всем участникам курса будет выслано уведомление в «колокольчик», в правом верхнем углу, а также на электронную почту, к которой привязан аккаунт.
5. Нажмите «Сохранить и показать».

Внимание! Настройки мероприятия (конференции/вебинара) будут недоступны после его создания. Кнопка «Настройки» не будет активной.
Запуск мероприятия (урока)
После сохранения настроек, нажмите «Старт» (в назначенное время для урока). Тогда урок будет начат и таймер начнёт идти. Затем нажмите «Подключиться», чтобы войти в комнату.
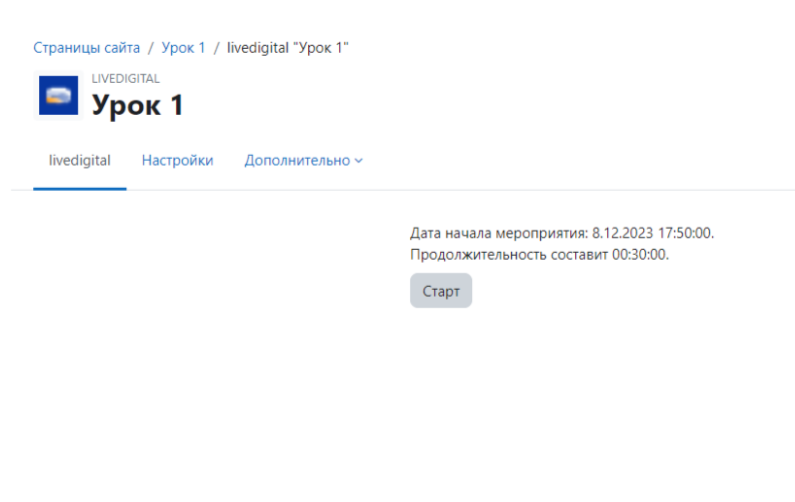
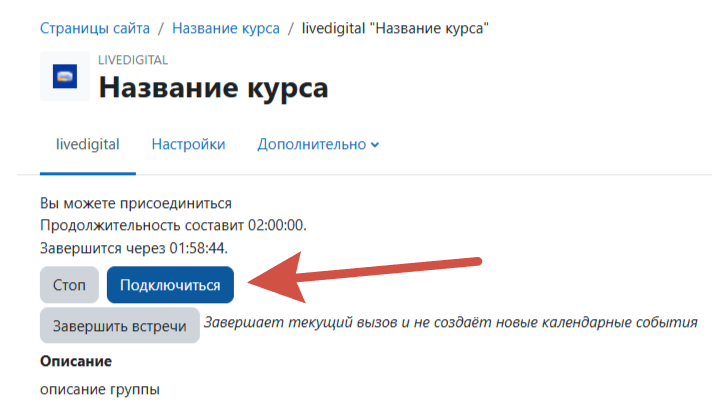
Вы также можете нажать «Стоп», чтобы закончить текущее мероприятие и получить аналитику/видеозапись.
Для завершения циклических мероприятий нажмите «Завершить встречи».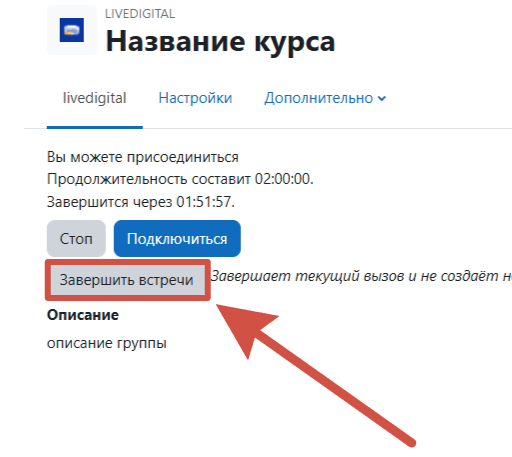
Приватное мероприятие
Настройка «Приватное мероприятие» добавляет комнате, в которой будет проходить встреча, свойство приватности - вход в комнату будет возможен только через кнопку «Присоединиться» в интерфейсе Moodle.
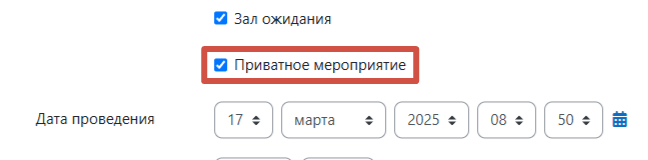
Активация приватности
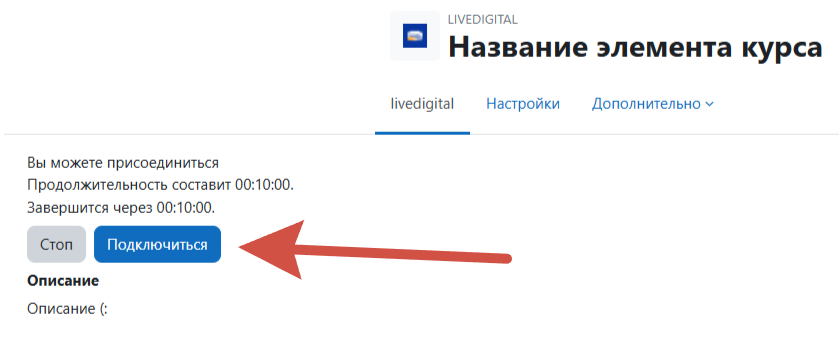
Подключение к приватной комнате
Ссылка для администратора (преподавателя) будет являться постоянной. Случайный пользователь, который попытается войти в комнату, увидит следующее предупреждение:
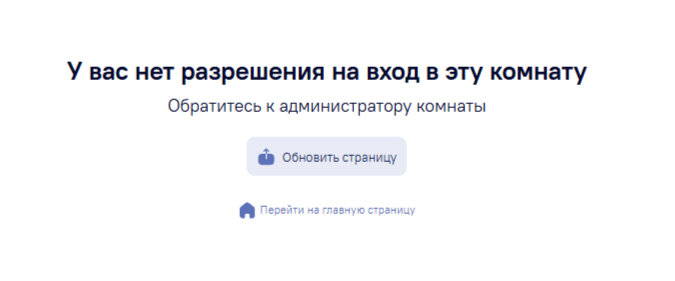
Запуск циклических мероприятий (рекуррентные мероприятия)
Цикличные мероприятия — это регулярно повторяющиеся события, которые проводятся с определенной периодичностью (ежедневно, каждую неделю, каждые две недели и ежемесячно).
Запуск цикличных мероприятий
1. Добавьте элемент курса и укажите плагин livedigital.
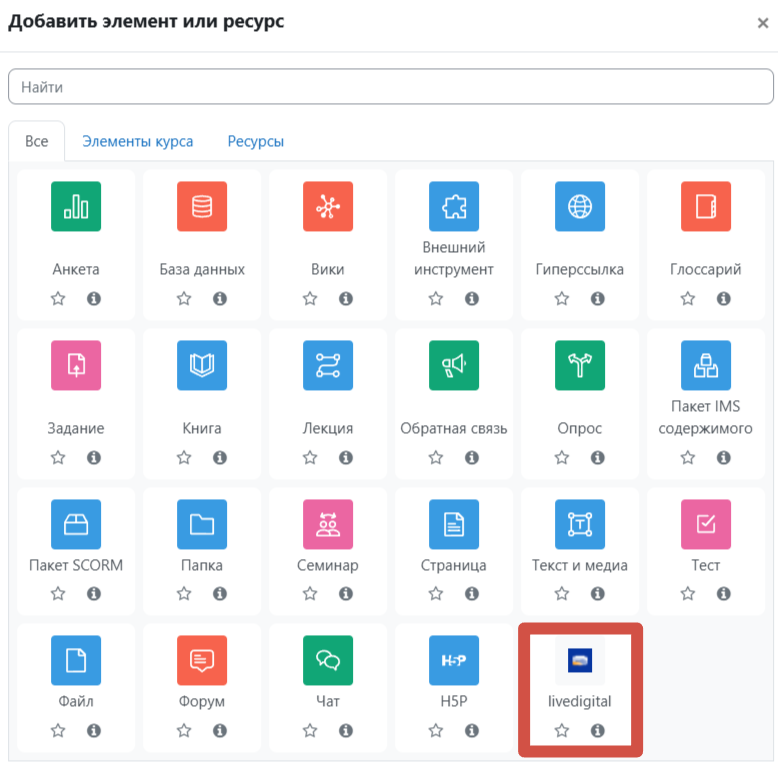
2. В открывшихся настройках активируйте флажок «Цикличные мероприятия».
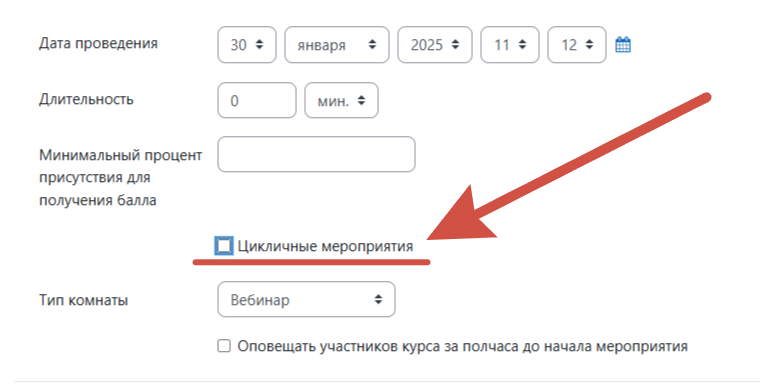
3. Выберите частоту проведения мероприятий. Укажите дни недели (только если мероприятие не ежедневное или не ежемесячное).
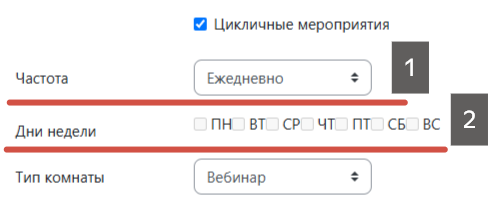
4. Чтобы сохранить мероприятие нажмите «Сохранить и показать».
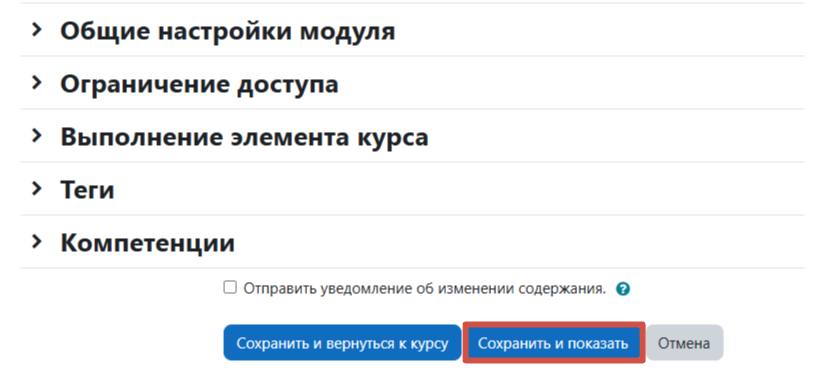
Как завершить циклические мероприятия?
Для того, чтобы завершить одно циклическое мероприятие и перейти к другому, нажмите «Стоп» и выберите следующее мероприятия из списка.
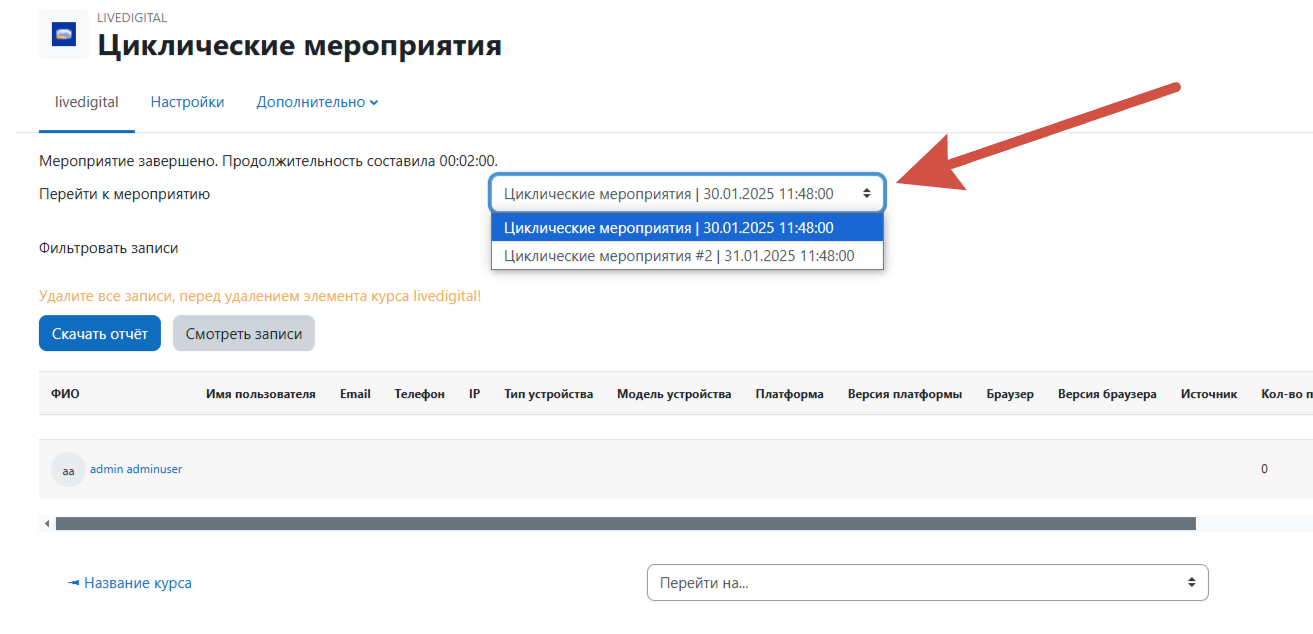
Для всех циклических мероприятий нажмите «Завершить встречи».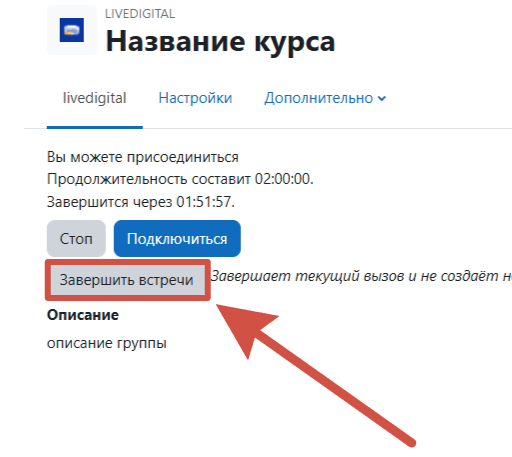
Запись мероприятия
По умолчанию мы рекомендуем выставить «Автоматическая запись при входе администратора в комнату», чтобы избежать потери записи важной встречи.
Для активации автозаписи выберите соответствующий флажок в настройках элемента курса.
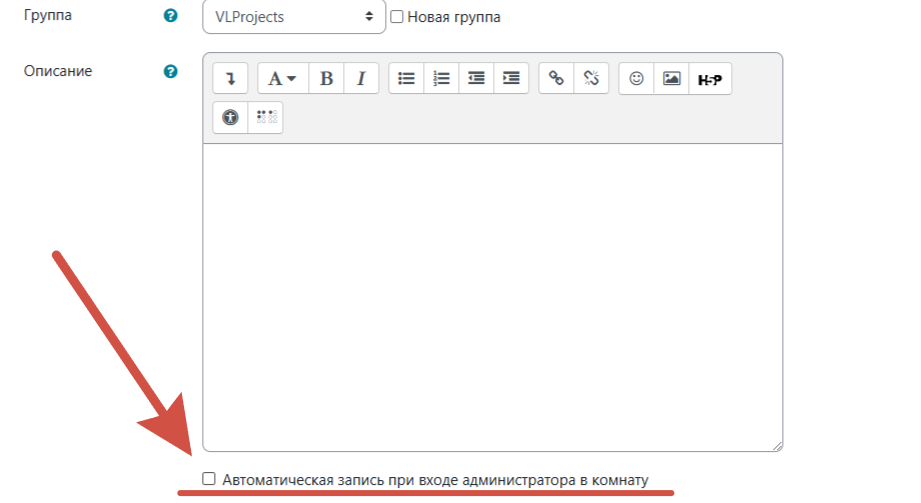
Записанное мероприятие будет храниться в облачном хранилище livedigital. Посмотреть его можно через Moodle, либо через интерфейс livedigital.
Для просмотра через Moodle завершите мероприятие через кнопку «Стоп», затем в открывшейся вкладке выберите пункт «Смотреть записи».
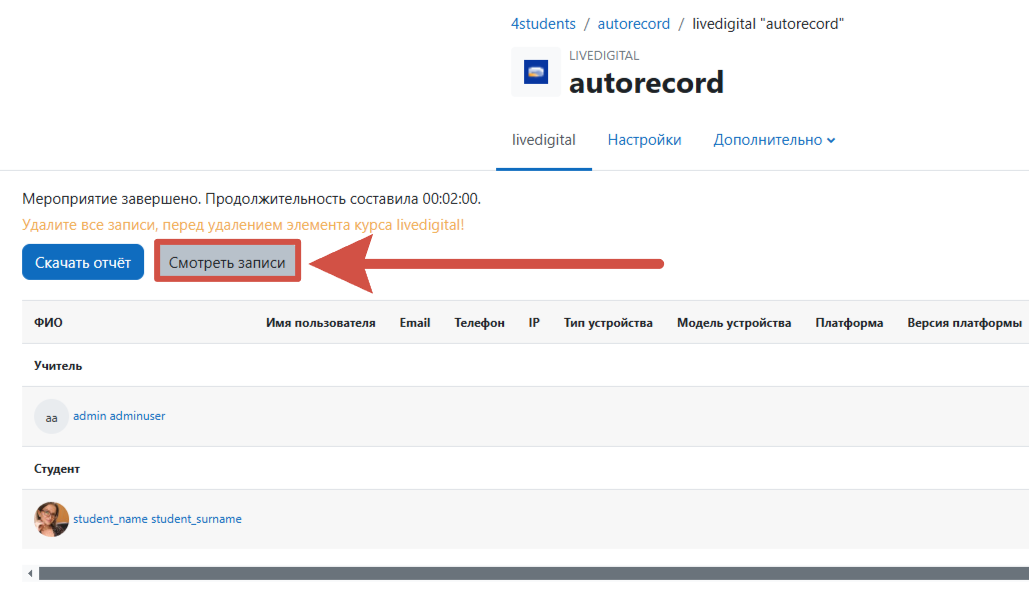
Откроется выпадающее меню с записями, где отображены все видеозаписи комнаты.
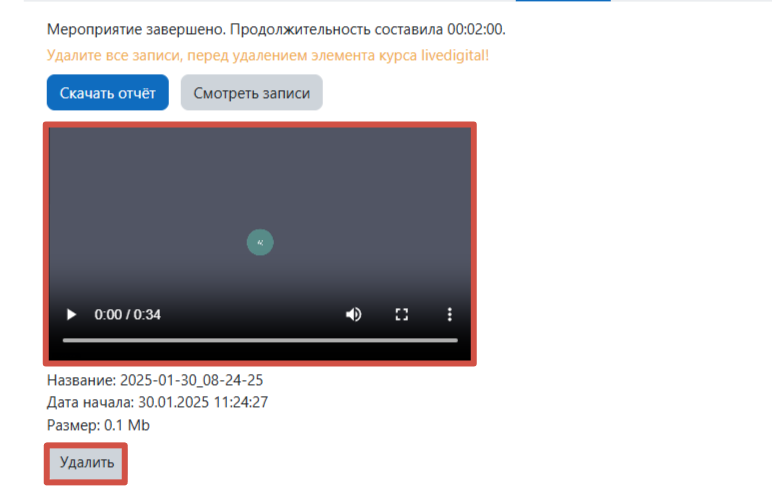
Важно! Рекомендуем удалить все записи, если вы собираетесь удалить элемент курса livedigital!
Найти необходимую видеозапись поможет флажок «Фильтровать записи»: он позволяет выставить промежуток, за который нужно отобразить видеозаписи.
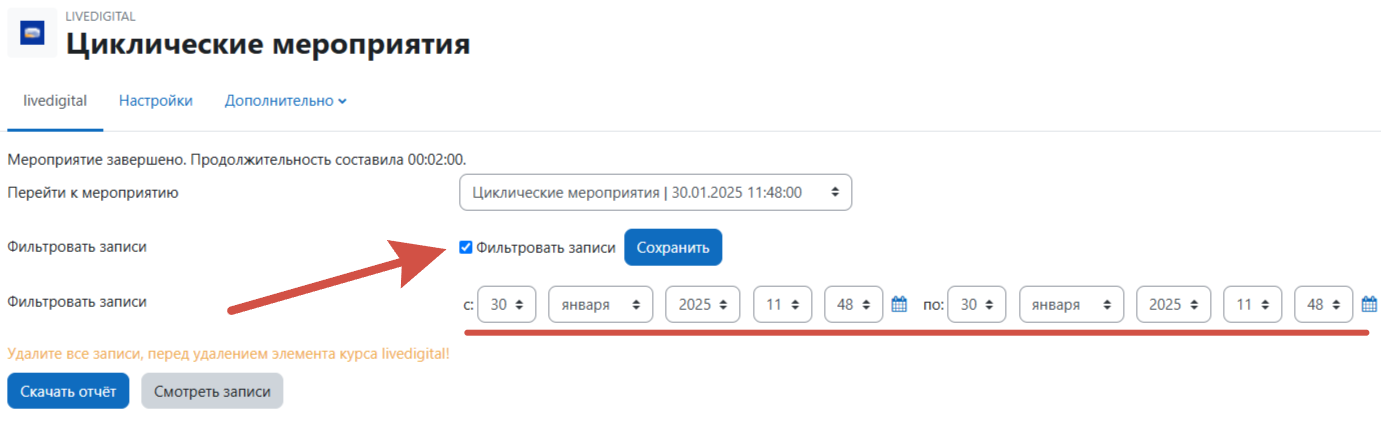
Скачать запись можно нажав на иконку в виде трёх точке, в плеере, а затем «Скачать». Видеозапись будет загружена на ваше устройство.
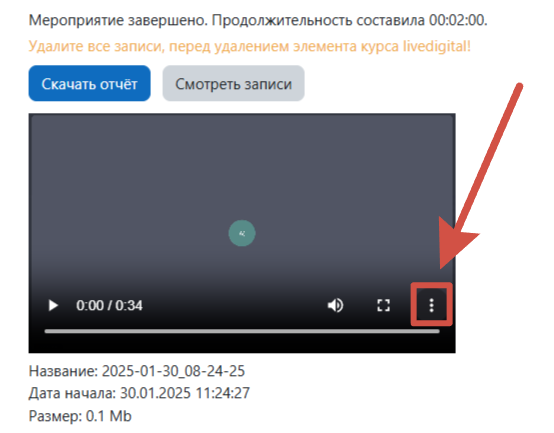
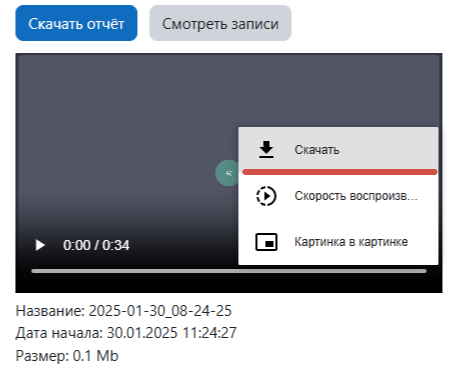
Для того, чтобы поделиться видеозаписью с другим участником курса, необходимо при создании элемента курса livedigital активировать флажок «Автоматически предоставлять ученикам ссылку на запись». Ссылка на запись будет отправлена участникам курса в "колокольчик" («Уведомления») в правом верхнем углу.
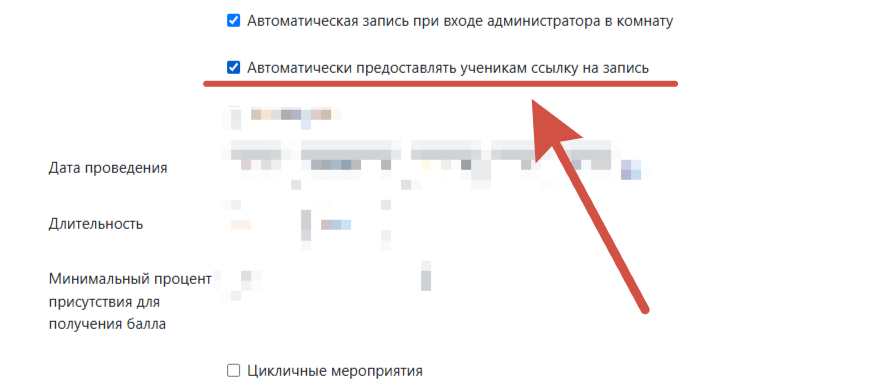
Аналитика по проведенным мероприятиям (аналитический отчёт)
Аналитика по мероприятиям доступна только по их завершению. В ней отражены такие параметры, как: «Имя пользователя», «Email», роль пользователя (Учитель, Ученик и т.д.), время активного онлайн на уроке, количество реакций, сообщения в чате и т.д.
Скачать полный отчёт возможно нажав на кнопку «Скачать отчёт».