Настройка авто-вебинара: контент, расписание
Чтобы начать использовать авто-вебинар, добавьте расписание и контент.
Для этого, находясь в списке автовебинаров, нажмите «Редактировать» в левом нижнем углу окна комнаты.
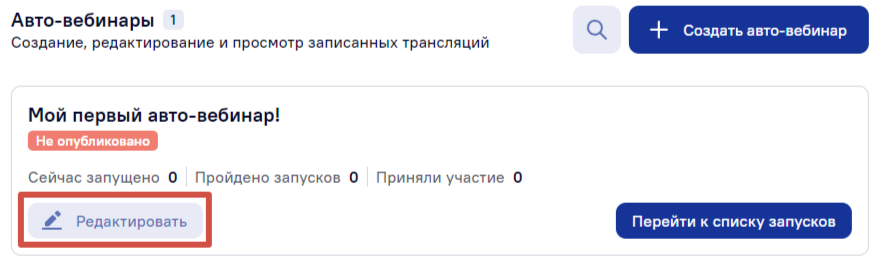
На вкладке «Расписание» нажмите «Добавить расписание».
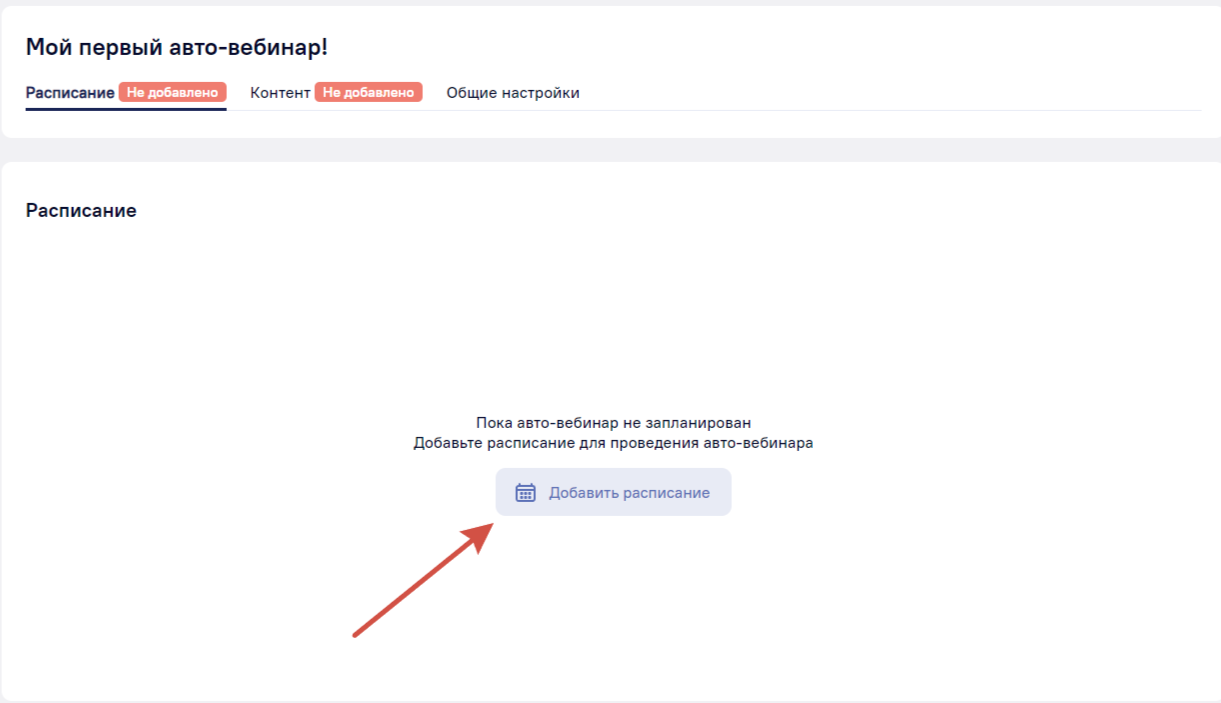
В открывшемся окне выберите нужный тип авто-вебинара, часовой пояс, дату и время проведения.
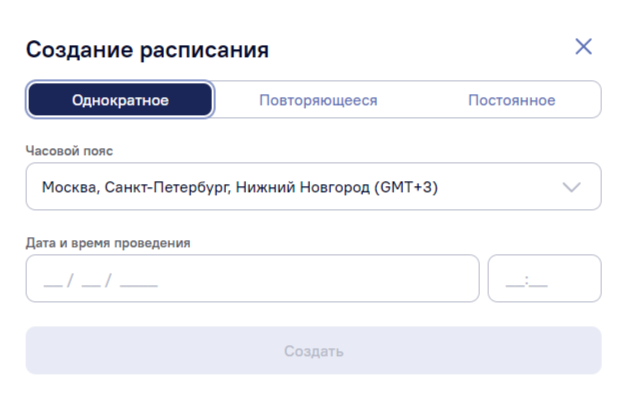
Однократный тип авто-вебинара означает, что ваш комната будет запущена один раз в выбранное время.
Чтобы запустить однократный авто-вебинар:
выберите часовой пояс из выпадающего списка
задайте дату проведения
задайте время проведения
нажмите «Создать»
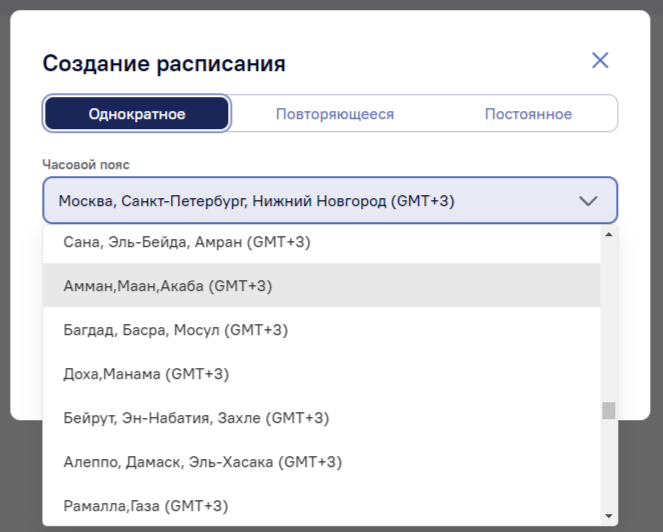
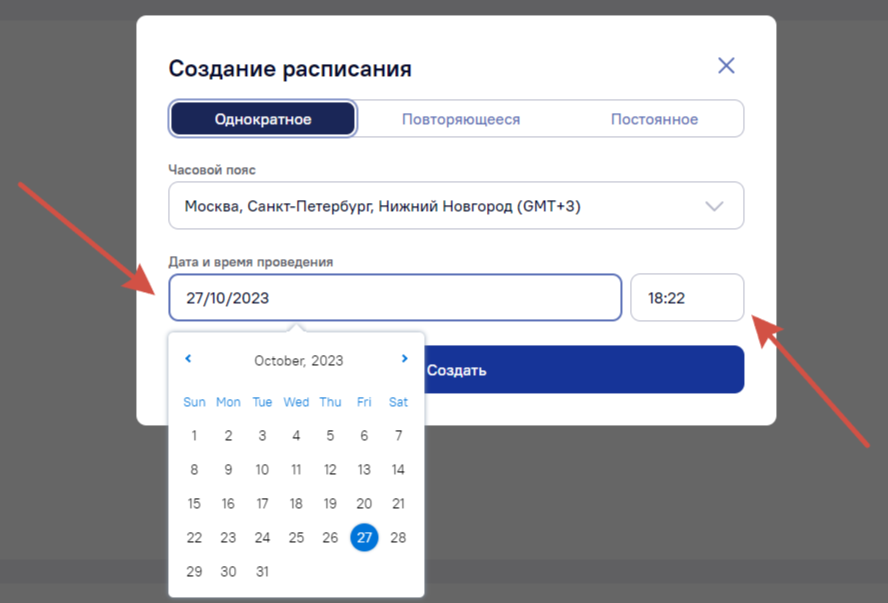
Повторяющийся авто-вебинар — это трансляция, которая будет повторяться каждый день в определенное время и интервал. Также можно настроить дни недели.
Настройка повторяющегося авто-вебинара:
выберите часовой пояс
задайте дату
задайте время начала. По желанию, вы можете задать дату завершения повторений или поставить галочку «Без завершения».
задайте частоту повторений. Это может быть каждый день или дни недели по вашему выбору (выбранные дни недели будут темно-синего цвета)
нажмите «Создать»
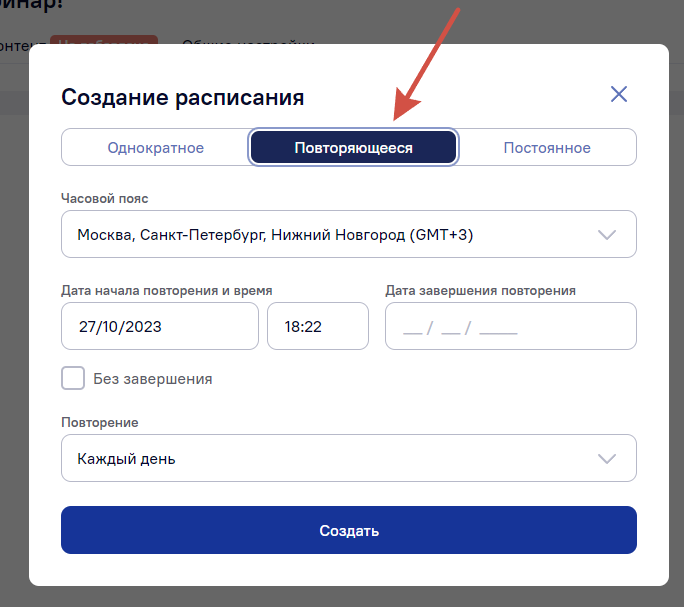
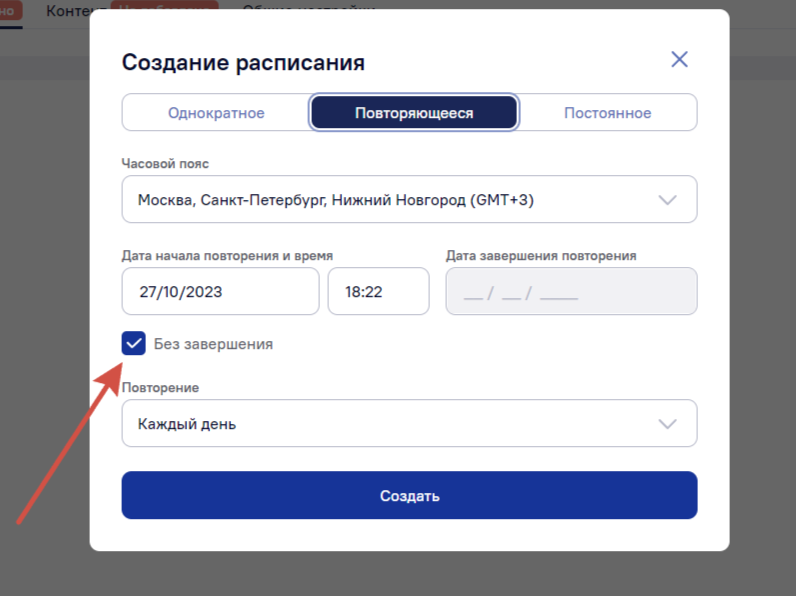
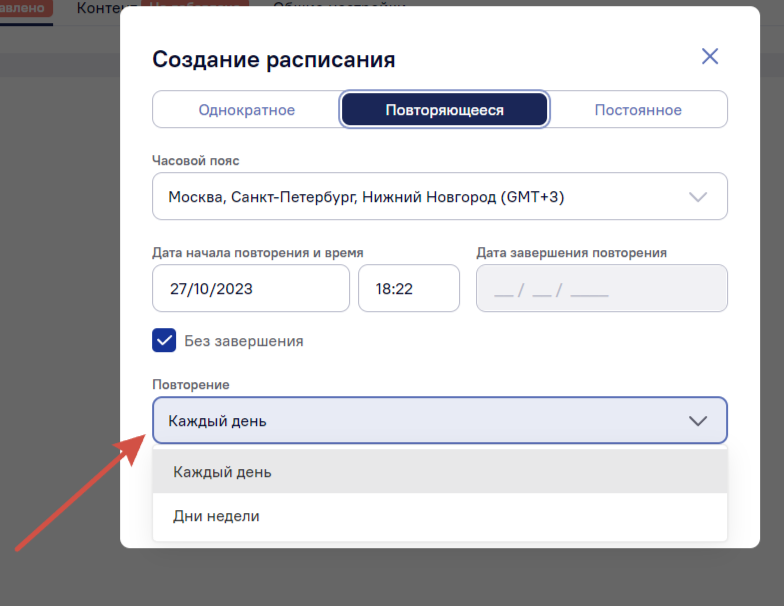
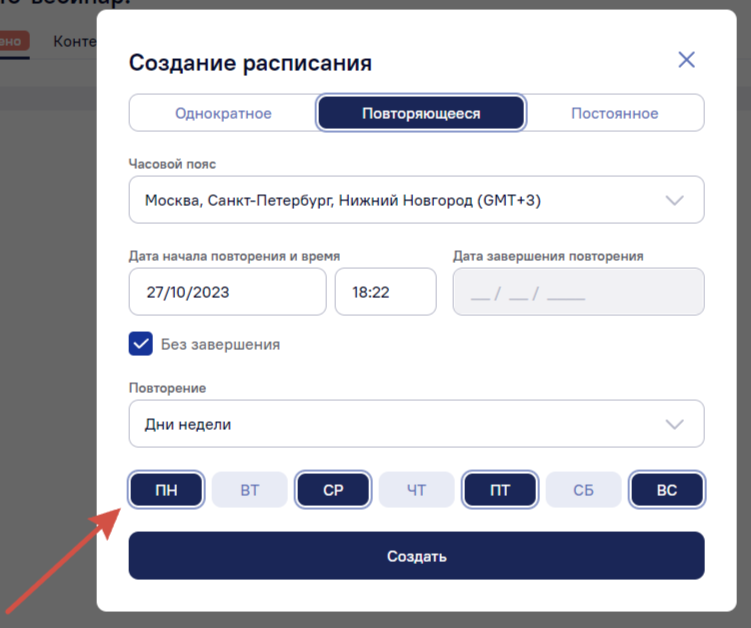
Постоянный авто-вебинар — тип, при котором трансляция не прекращается, пока администратор самостоятельно не остановит встречу.
Для запуска этого типа авто-вебинара достаточно просто нажать «Создать».
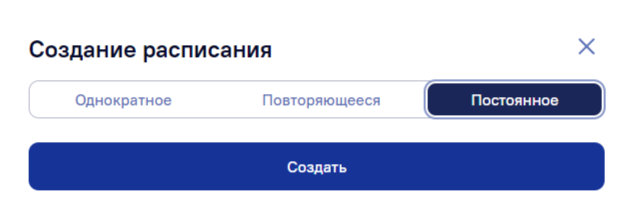
В авто-вебинар можно добавить несколько расписаний. Для этого нажмите «Добавить расписание». Чтобы отредактировать или остановить расписание, нажмите на иконку с карандашом («Редактировать»), которая расположена под кнопкой «Добавить расписание».
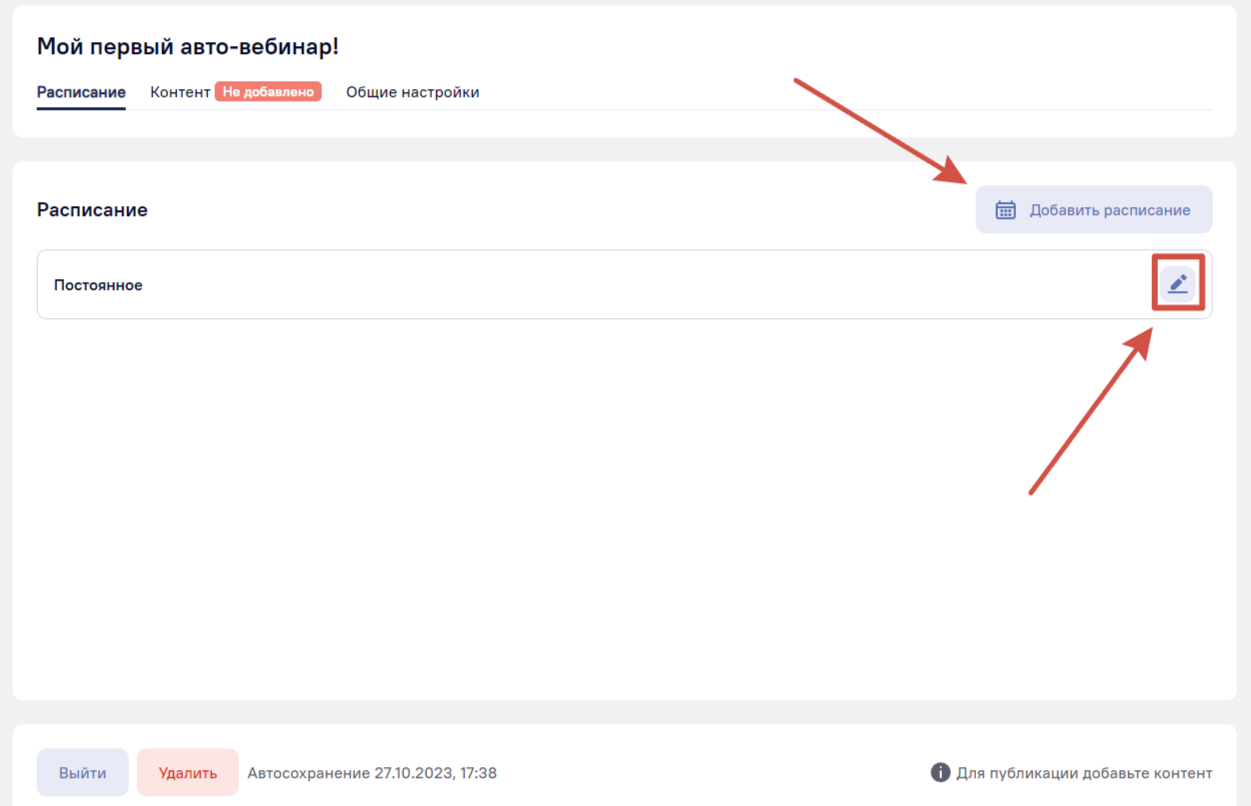
Чтобы удалить расписание, наведите на него курсор и нажмите на красную иконку мусорного бака.
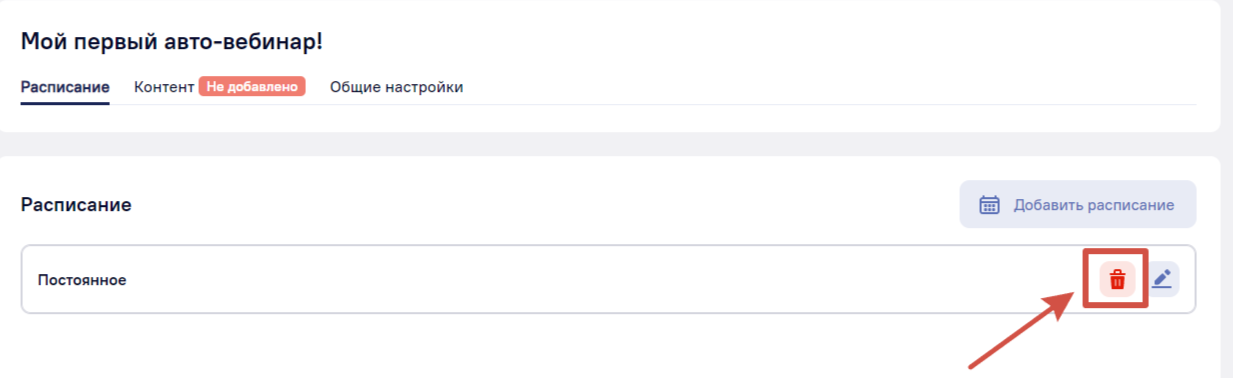
Осталось добавить контент — информационное содержание вашего вебинара. В него входит: видеозапись, чат и интерактив. Чтобы добавить контент, нажмите на вкладку «Контент».
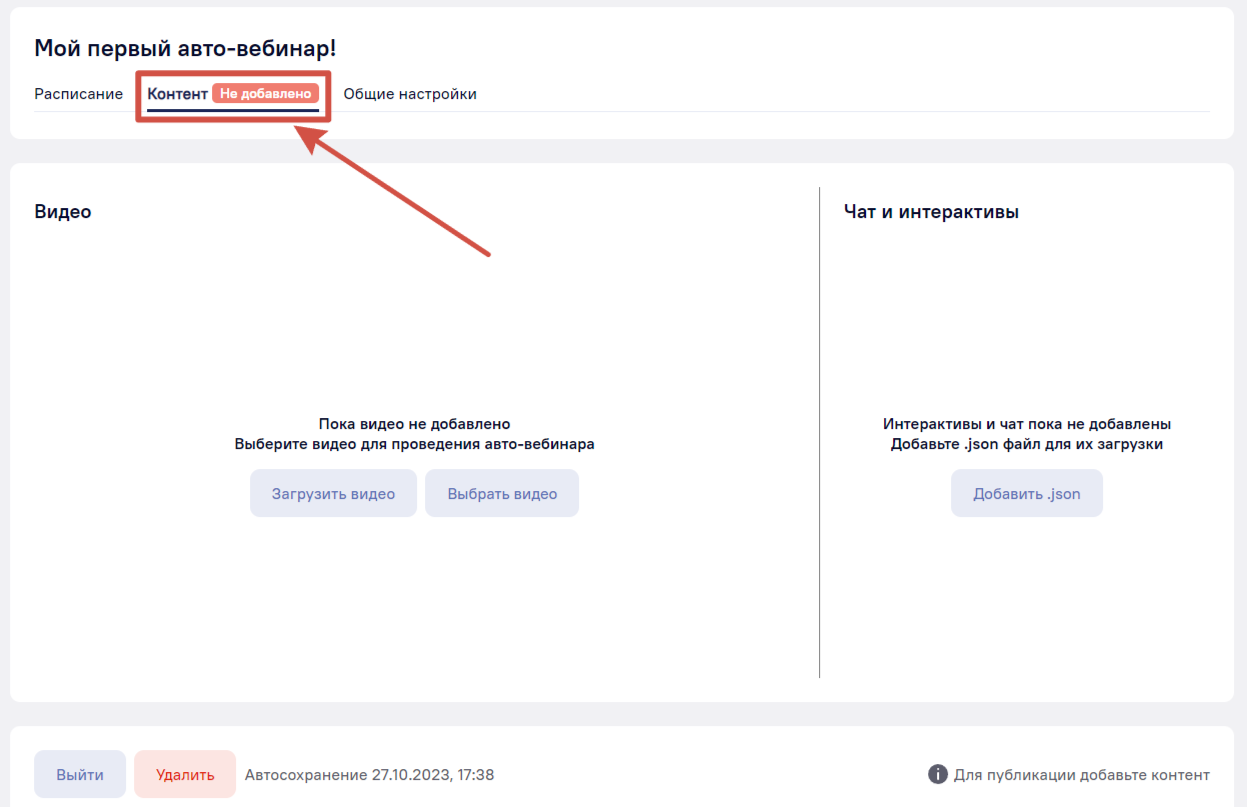
Чтобы добавить видео к вашему авто-вебинару, нажмите «Загрузить видео» или «Выбрать видео».
При нажатии «Загрузить видео», платформа предложит загрузить видео с вашего устройства.
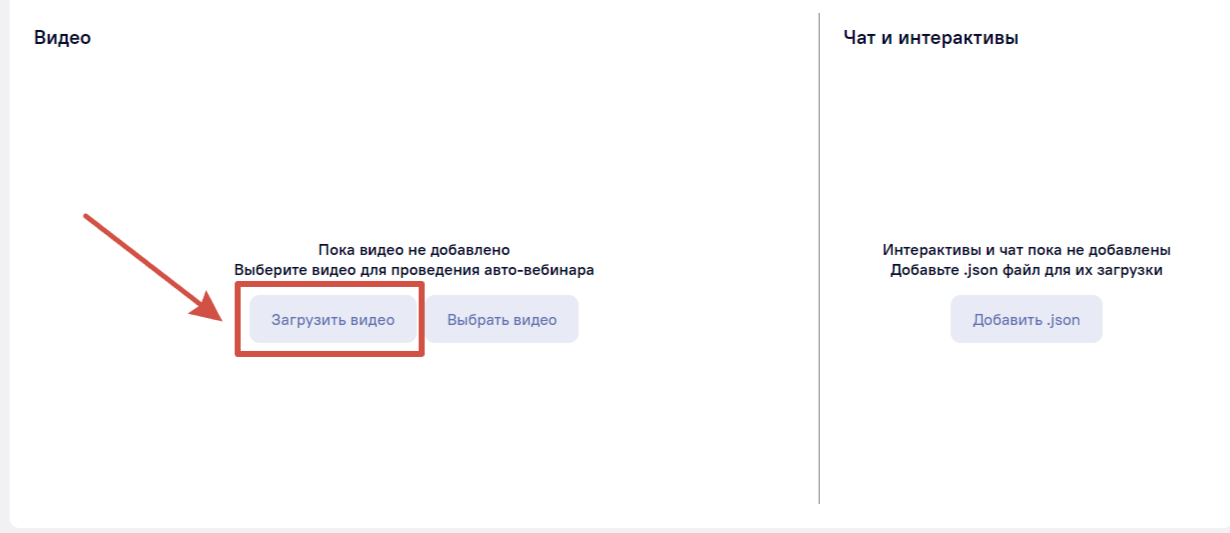
Кнопка «Выбрать видео» позволяет загрузить видео из ранее сделанных записей в других комнатах.
После нажатия откроется новое окно «Выбор записи для авто-вебинара». Нажмите на пустое поле в верхнем левом углу окна. Выпадет контекстное меню, где нужно выбрать комнату (вебинар или конференцию) из которой будет загружена видеозапись. Также можно воспользоваться поиском по видеозаписям в конкретной комнате, нажав на значок лупы. При нажатии на иконку в виде календаря, можно отсортировать записи по конкретным датам.
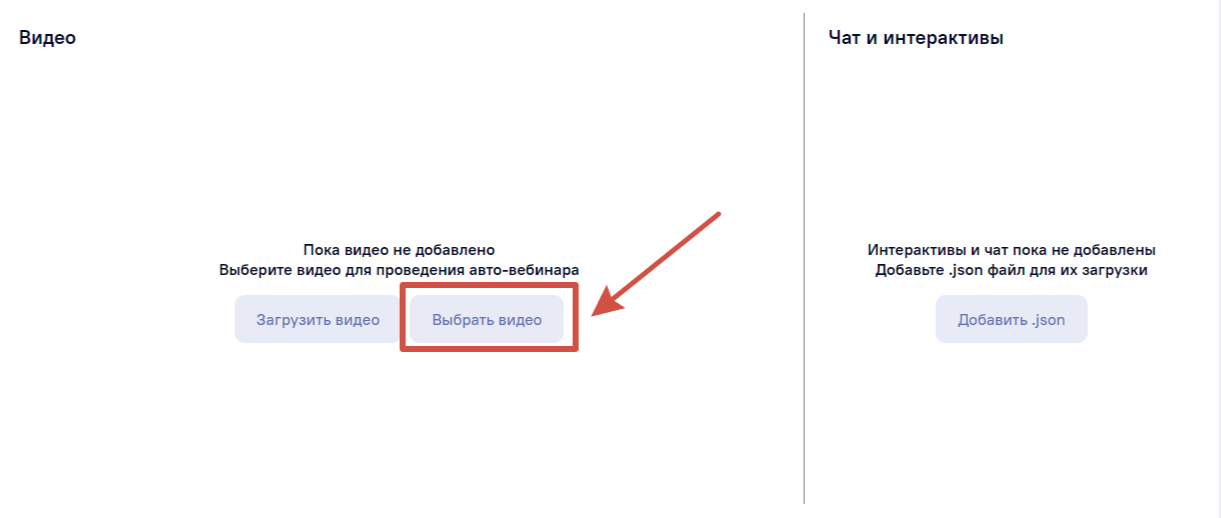
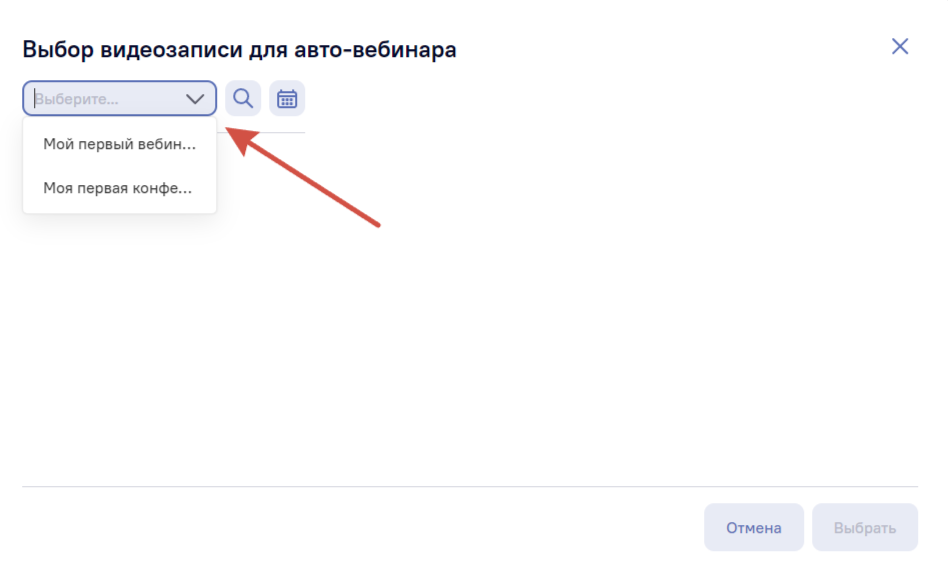 Выбрав нужную комнату, откроется список видеозаписей. Нажмите на видео, которое вас интересует и загрузите его в авто-вебинар при помощи кнопки «Выбрать» в правом нижнем углу.
Выбрав нужную комнату, откроется список видеозаписей. Нажмите на видео, которое вас интересует и загрузите его в авто-вебинар при помощи кнопки «Выбрать» в правом нижнем углу.
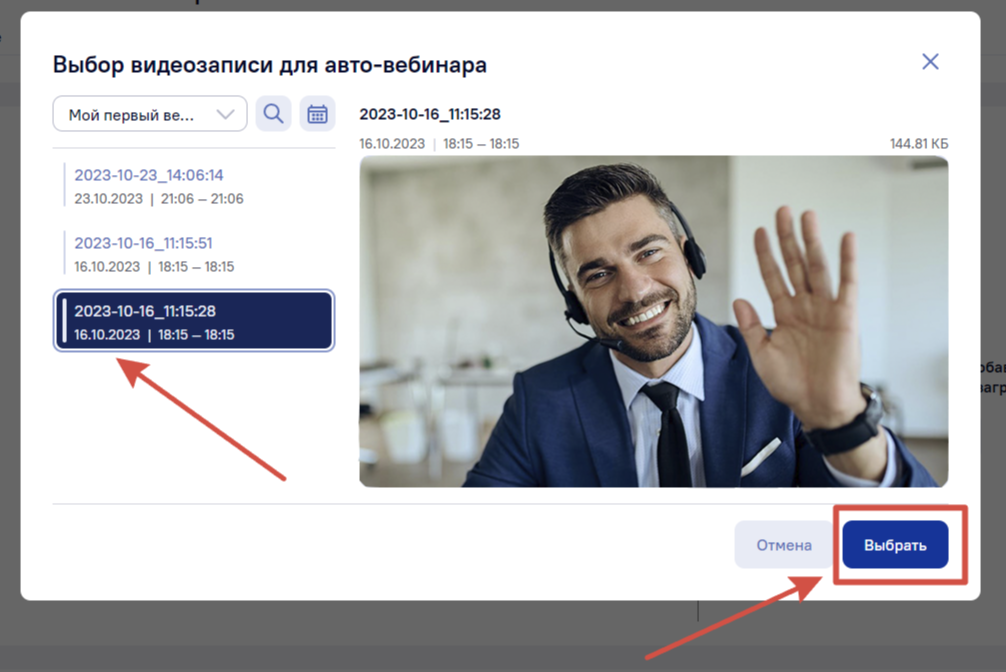
Последняя, но не обязательная часть добавляемого контента — «Чат и интерактивы». Добавить чат и интерактивы можно нажатием на кнопку «Добавить .json», после чего выберите файл с расширением .json.
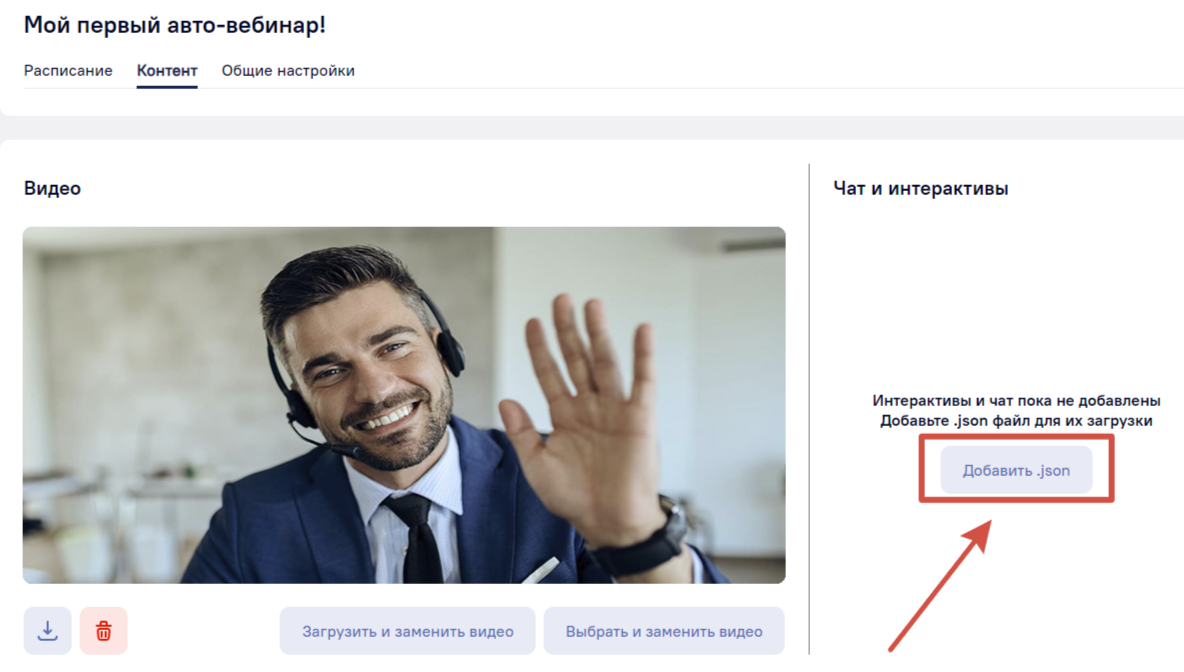
Что такое JSON-файл?
JSON (JavaScript Object Notation) — это текстовый формат для хранения структурированных данных. Он прост для чтения и часто используется в веб-разработке. В контексте автовебинаров JSON описывает последовательность событий, которые должны происходить во время воспроизведения.
Пример запроса с JSON-файлом можно посмотреть в документации LiveDigital API.
Функция «Чат и интерактивы» позволяет автоматически отправлять заранее загруженные сообщения и баннеры в необходимое время. После загрузки файла раздел будет выглядеть так:
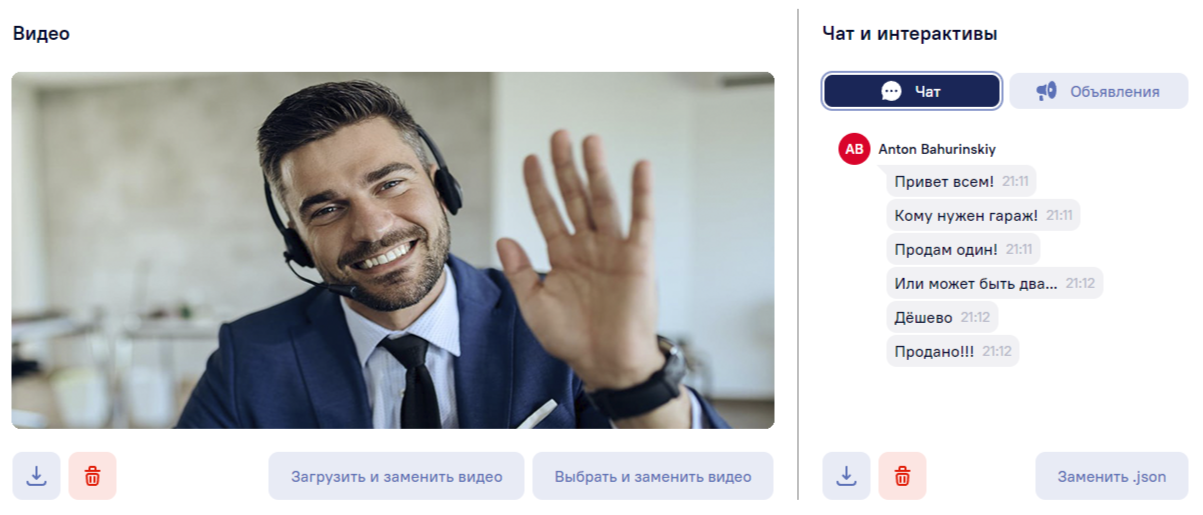
По желанию можно заменить файл .json с чатом и интерактивами, удалить его, либо скачать.
Внимание! Загрузка чата и интерактива не является обязательным для запуска авто-вебинара.
Предпросмотр осуществляется нажатием на кнопку «Предпросмотр», а запустить авто-вебинар нужно нажатием на «Опубликовать». Перед запуском не забудьте еще раз проверить настройки комнаты на вкладке «Общие настройки»
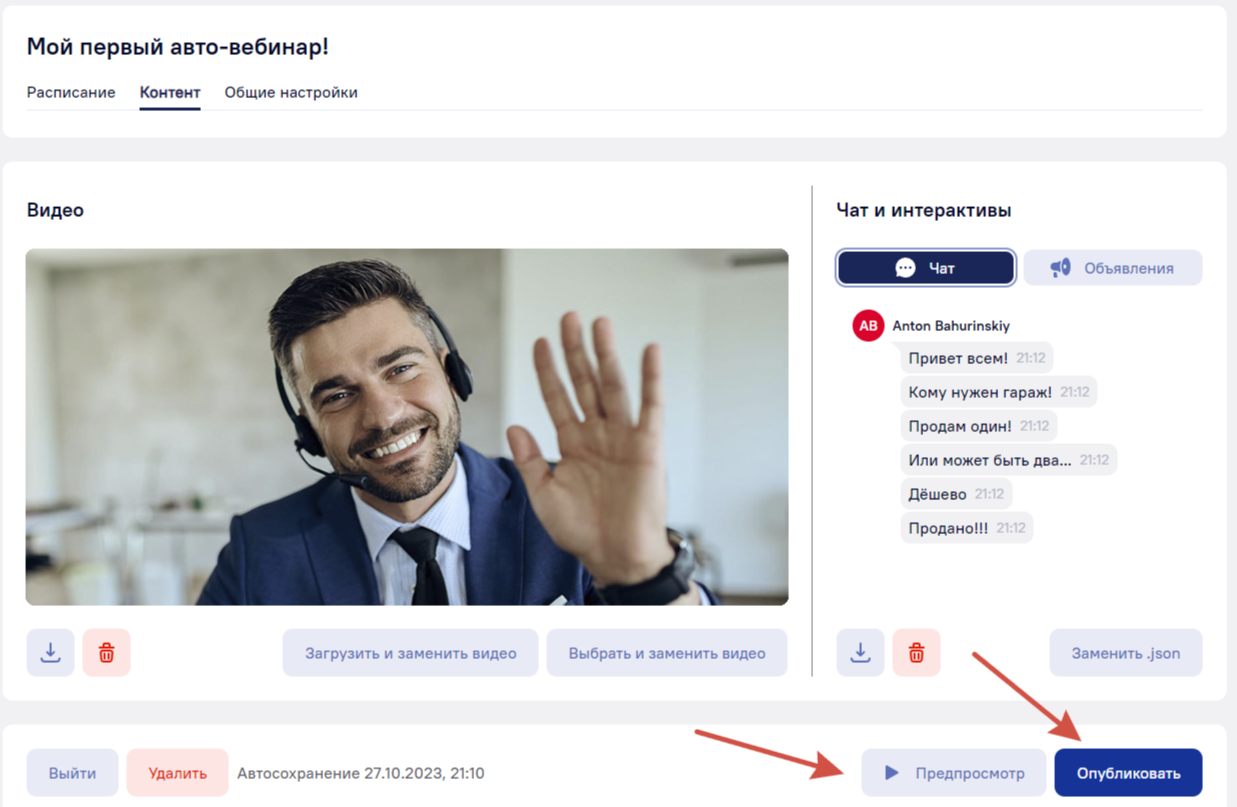
Выйти из авто-вебинара или удалить его можно использовав кнопки в левом нижнем углу экрана «Выйти» и «Удалить» соответственно.
