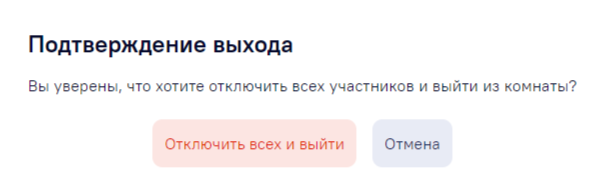Как провести вебинар
Введение
В данном руководстве описан порядок работы в вебинарной комнате при проведении вебинара. Приводится информация о том, как начать и завершить вебинар, как пригласить участников и взаимодействовать с ними в ходе вебинара. Для этого предоставляются такие возможности как:
чат с участниками;
реакции участников;
опрос участников, в том числе и проведение теста по ходу вебинара;
демонстрация в окне вебинара внешнего документа, окна с другим приложением или страницей браузера;
вывод на экран информационного баннера с возможностью перехода по ссылке из него;
и др.
Статья содержит как общее описание интерфейса рабочей области, так и разделы, посвященные выполнению конкретных задач, например «Как пригласить участника».
Вход в вебинарную комнату
Находясь в своем личном кабинете livedigital щелкните мышкой на плашку выбранного пространства (группы), чтобы войти в него.
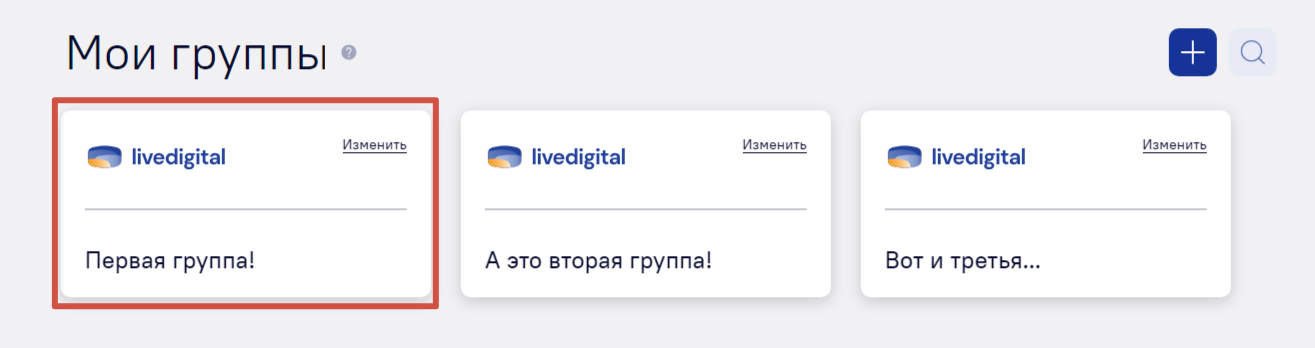
Будет показан список всех виртуальных комнат, созданных в пространстве.
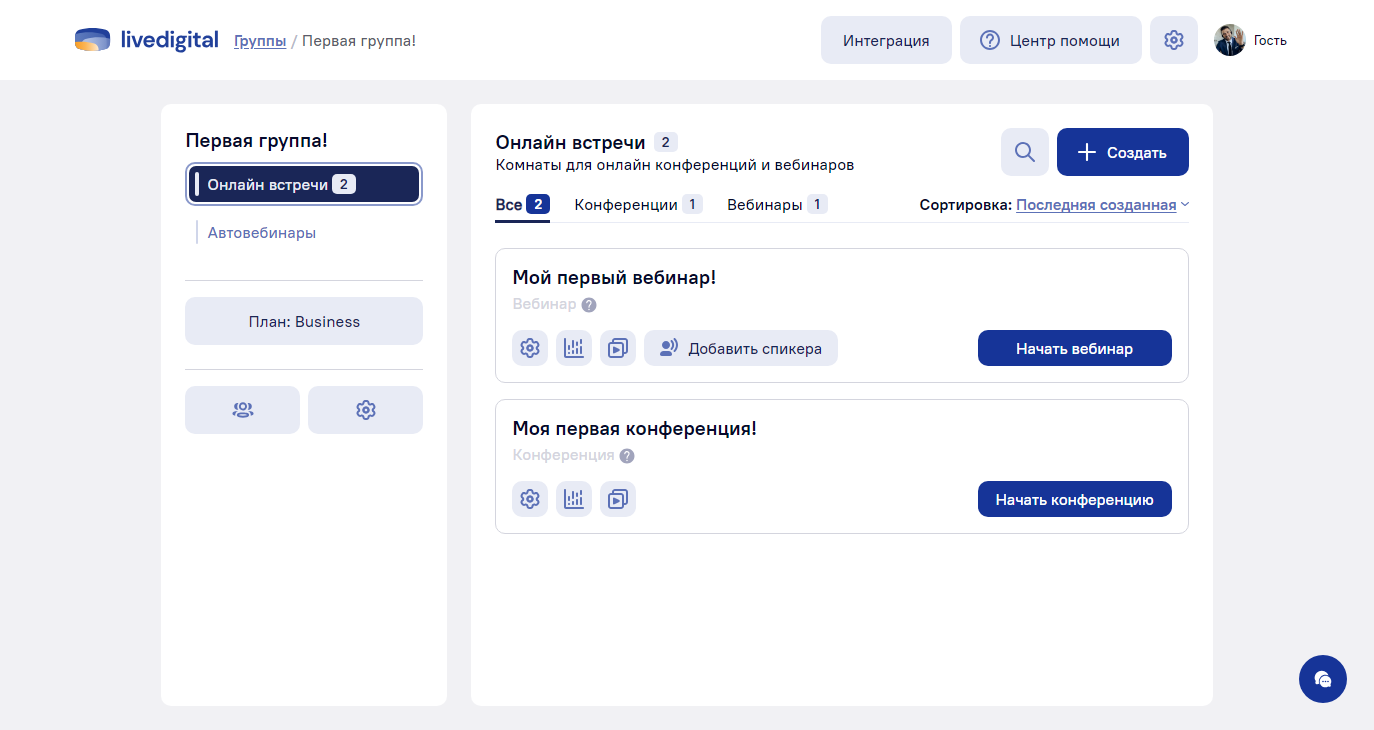
Для входа в комнату следует щелкнуть на кнопку «Начать вебинар».
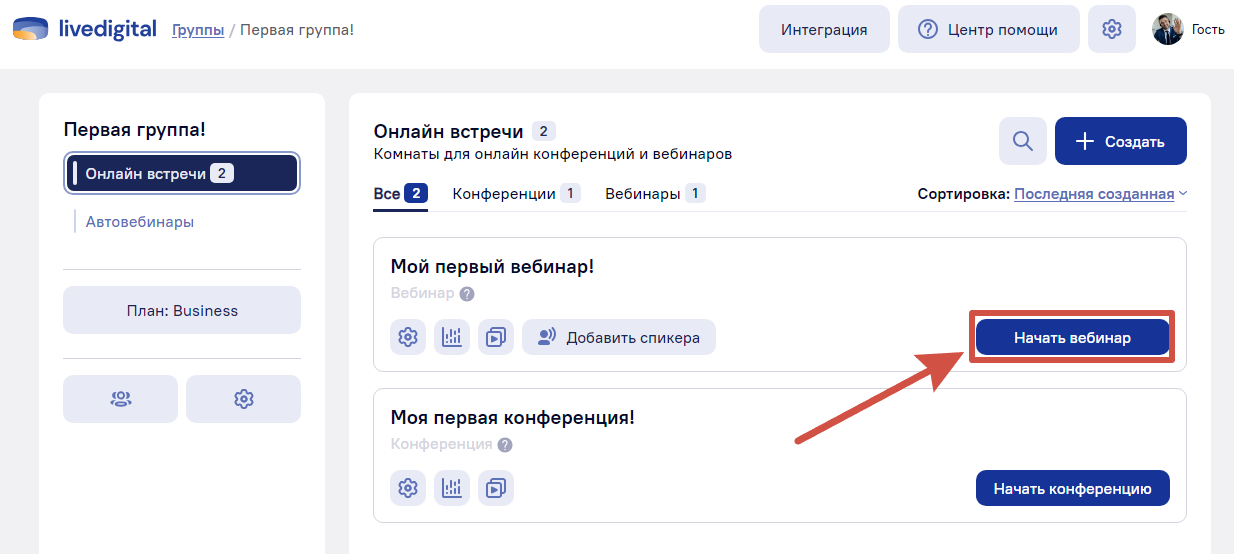
Откроется окно для выбора и настройки работы камеры и микрофона:
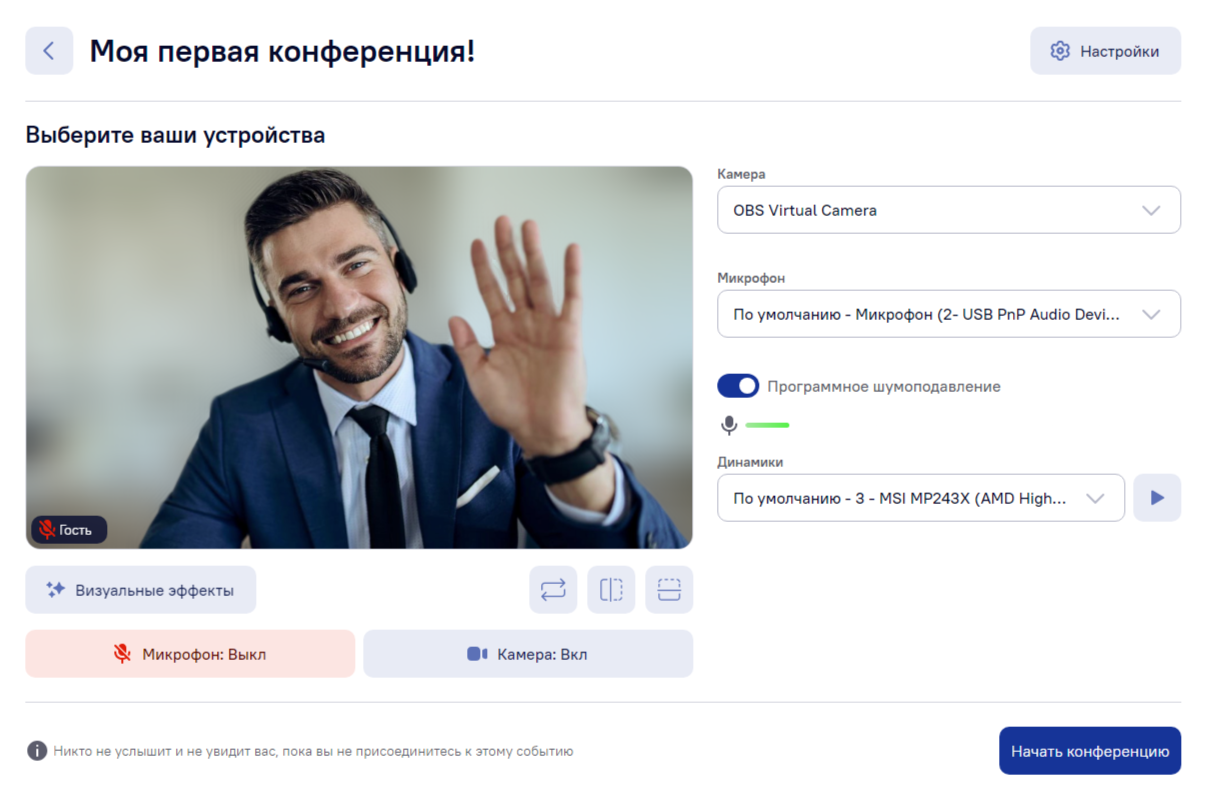
В качестве камеры и микрофона будут выбраны устройства, использующиеся в данный момент вашей операционной системой. Если у вас имеется несколько подключенных устройств и вы хотите использовать конкретное, то выберите нужные устройства из раскрывающихся списков «Камера» и «Микрофон». Изображение с камеры показано в левой части окна, а зеленая полоса рядом со значком микрофона показывает уровень аудиосигнала. Также на этом этапе можно отрегулировать положение вашей веб-камеры в пространстве, для этого нажмите на специальные кнопки прямо под изображением веб-камеры. Если качество звука и изображения вас устраивает, нажмите кнопку «Начать вебинар» для входа в вебинарную комнату.
Примечание. Микрофон и камеру можно временно отключить или включить. Для этого щелкните мышкой на значок ![]() или
или ![]() . Тогда сразу после входа в комнату вас будет/не будет слышно и\или видно. Значки серого цвета означают, что устройства включены, красного - что отключены. В дальнейшем можно будет включать\выключать камеру и микрофон себе или другим участникам непосредственно в вебинарной комнате.
. Тогда сразу после входа в комнату вас будет/не будет слышно и\или видно. Значки серого цвета означают, что устройства включены, красного - что отключены. В дальнейшем можно будет включать\выключать камеру и микрофон себе или другим участникам непосредственно в вебинарной комнате.
Рабочая область
Рабочее окно при проведении вебинара содержит следующие основные области (см. рисунок ниже):
Название вебинара.
Кнопки, отвечающие за: выход из вебинарной комнаты, демонстрацию экрана, включение/выключение веб-камеры, включение/выключение микрофона.
Область демонстрации, в которой отображаются материалы вебинара: можно показать содержимое других окон браузера, экран своего компьютера, документы, открытые в других приложениях.
Область демонстрации видео с ведущими вебинара. Можно поместить на экран одновременно до 3 видео с камер участников вебинара. По умолчанию отображается видео с камер участников из списка администраторов (см. ниже). Любой администратор может включить или выключить видео со своей камеры или с камеры любого участника (в том числе другого администратора).
Окно чата, где участники и администраторы могут взаимодействовать посредством отправки текстовых сообщений.
Нижнее меню для управления реакциями участников, функцией «Поднять руку», работы с чатом, настройкой отображения, рекламными объявлениями (баннерами), участниками встречи и вызовом окна чат-поддержки.
Верхнее меню для управления записью комнаты, ретрансляции встречи, приглашением участников, а также настройки профиля, устройств, активация/деактивация тёмной темы и получения поддержки по работе с платформой.
Кнопки переключения между режимом чата и функцией запуска и настройки опросов (только для администратора и спикера).
Кнопка, позволяющая прикрепить файл к сообщению и отправить его в чат.
Кнопка для настройки чата: частоты отправления сообщений, ограничение по отправке ссылок и файлов. Очистка чата от всех отправленных сообщений.
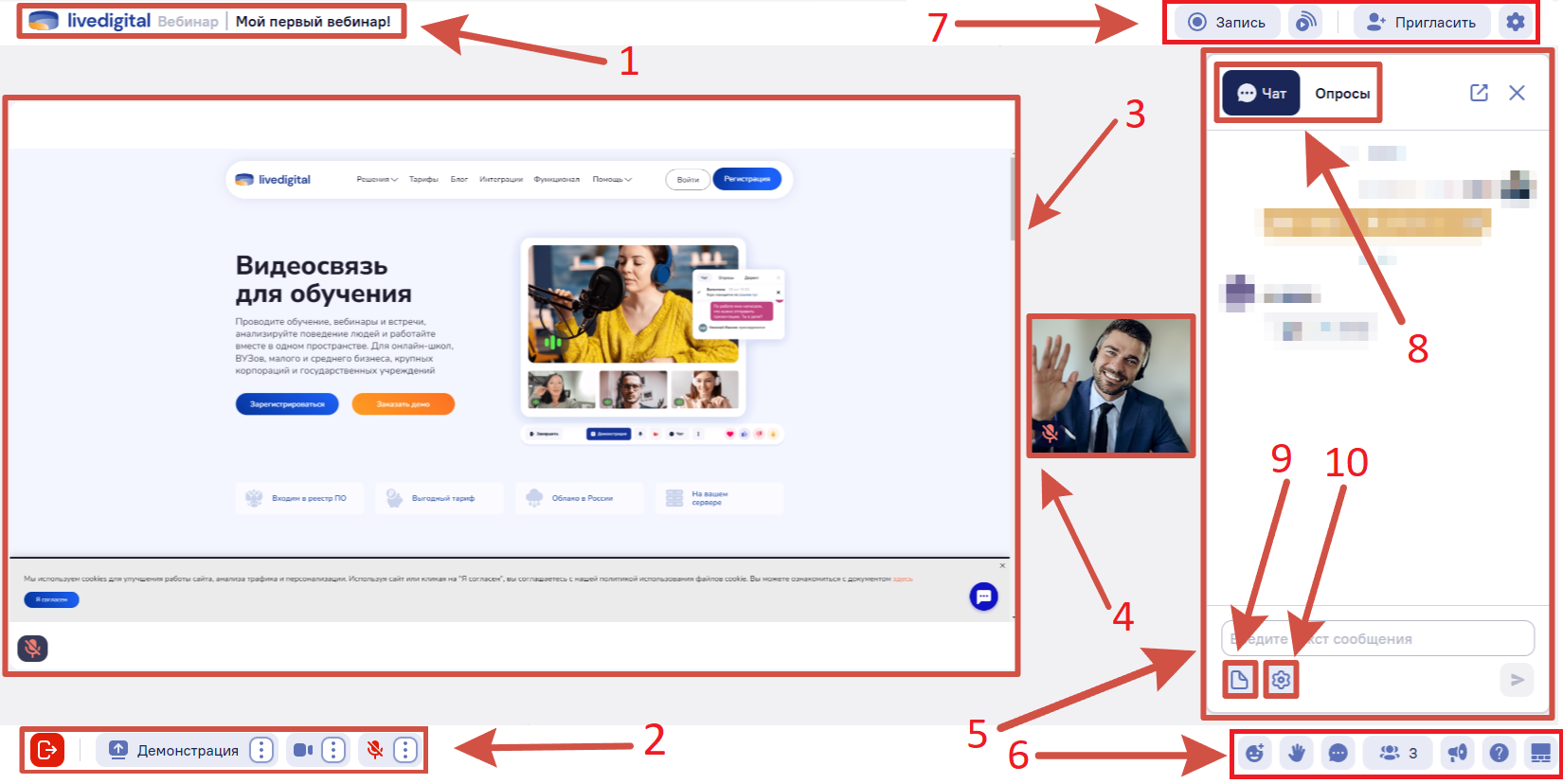
Управление камерой и микрофоном
Управлять своей камерой и микрофоном - включать и выключать их - можно с помощью нижнего меню. Для этого используются значки, выделенные на рисунке ниже:

Щелкните мышкой на значок, чтобы включить или выключить микрофон\камеру. Значок серого цвета означает, что устройство включено, а зачёркнутый значок красного цвета - выключено.
Примечание. Через список участников на боковой панели можно выводить спикера на экран, управлять камерой и микрофоном любого другого участника, в том числе также и своими (см. Управление возможностями участников в ходе вебинара).
Через пункт меню Настройки -> Устройства можно конфигурировать работу камеры и микрофона.
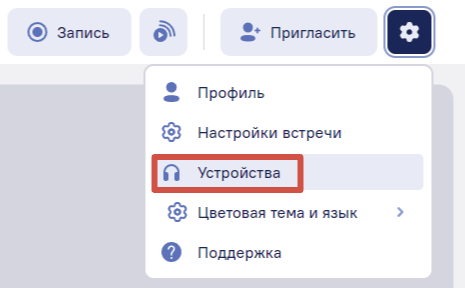
Всплывающее окно Устройства содержит два списка: Камера и Микрофон для выбора конкретных устройств из установленных на вашей системе:
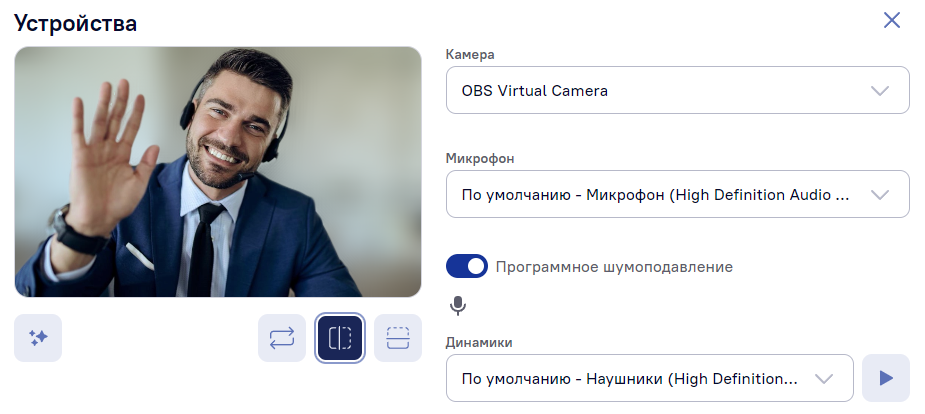
Изображение с камеры показано справа, а внизу под списком устройств отображается значок микрофона и если что-то сказать в микрофон, то также зеленая полоса, обозначающая уровень сигнала:
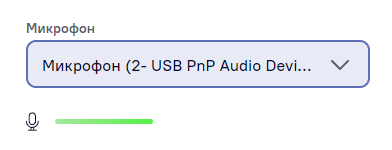
Важно! Если вы говорите в микрофон, а зеленая полоса отсутствует, значит с выбранным микрофоном что-то не так, звук с него не поступает.
Значки внизу под камерой позволяют проводить ротацию изображения с веб-камеры:
 - отразить изображение слева направо;
- отразить изображение слева направо; - отразить изображение сверху вниз;
- отразить изображение сверху вниз; - отменить последнюю операцию по смене изображения.
- отменить последнюю операцию по смене изображения.
Взаимодействие с участниками вебинара
Как пригласить участника
Для каждой комнаты в личном кабинете livedigital существует ссылка-приглашение. Чтобы скопировать эту ссылку для дальнейшей отправки будущему участнику, необходимо навести курсором на название комнаты и нажать на появившуюся кнопку — «Скопировать ссылку на комнату». При щелчке мышкой ссылка будет скопирована в буфер обмена, слева всплывёт уведомление об этом.
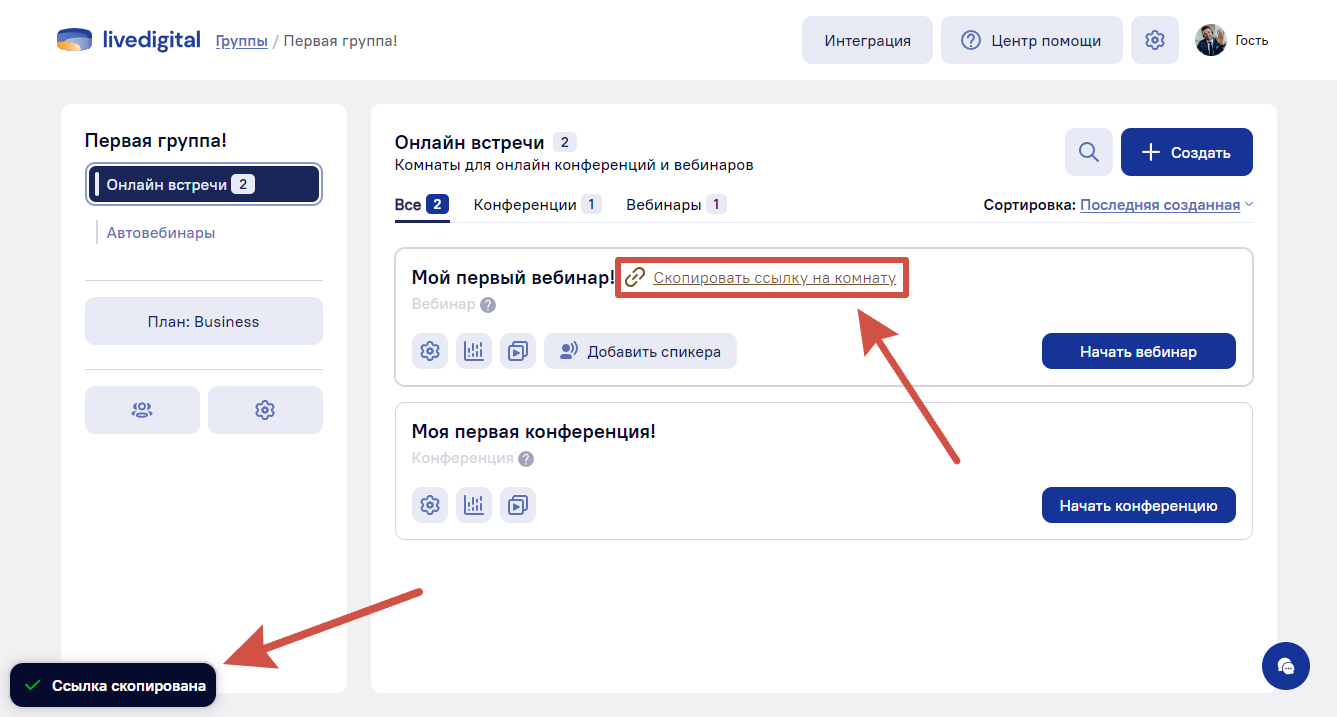
Следует отправить эту ссылку всем пользователям, которых требуется пригласить для участия в вебинаре. При переходе по такой ссылке участник попадает на страницу входа в комнату. После того, как пользователь укажет свои данные и войдет в вебинарную комнату он будет добавлен в список участников.
Можно пригласить участников непосредственно в ходе вебинара из самой вебинарной комнаты. Для этого зайдите в комнату, нажмите кнопку «Пригласить» в верхнем меню:
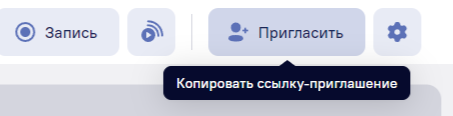
Ссылка для приглашения участника будет скопирована в буфер обмена.
Как посмотреть список участников
Количество активных участников вебинара показано в меню на кнопке «Пользователи».
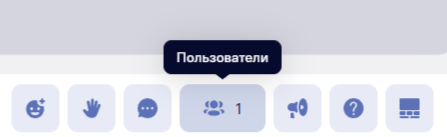
При нажатии на кнопку в правой части окна открывается полный список пользователей. Пользователи с правами администратора выделены в отдельную группу в верхней части списка. Если вы ведущий вебинара, то ваше имя будет показано в списке администраторов.
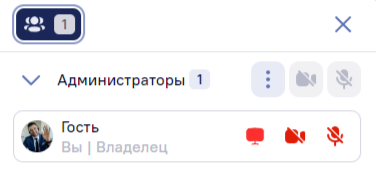
Чтобы скрыть список участников нажмите на значок ![]() в правом верхнем углу списка Пользователи.
в правом верхнем углу списка Пользователи.
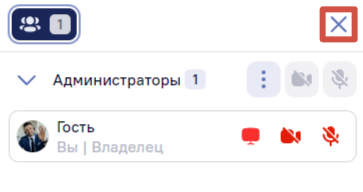
Управление возможностями участников в ходе вебинара
Управление возможностями других участников доступно только участникам из группы Администраторы. Администраторы в том числе могут включать или выключать функции у других администраторов и у самих себя, например, передавая другому возможность вывести демонстрацию своего экрана.
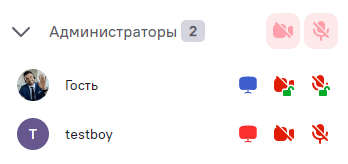
Для каждого участника в списке при проведении вебинара можно включить или выключить следующие возможности:
![]() - Поместить на экран или убрать с экрана.
- Поместить на экран или убрать с экрана.
![]() - Включить или выключить камеру.
- Включить или выключить камеру.
![]() - Включить или выключить микрофон.
- Включить или выключить микрофон.
Перечёркнутые значки красного цвета означают, что для участника отключена соответствующая функция. Значки другого цвета — что функция включена.
Включенная функция «Поместить на экран» означает, что на экране будет отображаться видео с камеры участника или его аватар — если при этом у участника отключена камера.
При отключенном выводе пользователя на экран автоматически отключается и его камера. И при повторном включении функции «Поместить на экран» камера сразу не включится, чтобы это не произошло неожиданно для участника. Следует отдельно включить вывод с камеры.
Администратор может во время встречи выдать права модератора любому участнику встречи. Для этого перейдите в меню «Пользователи», затем переместите курсор на имя участника, которого необходимо переименовать, и нажмите кнопку «Управление пользователем», далее нажмите «Сделать модератором» для того, чтобы нужный участник получил права модератора. Подробнее о возможностях роли модератора можно узнать в статье: «Описание и различие ролей»
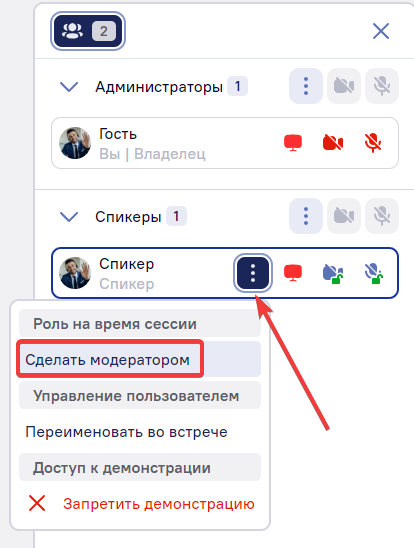
Как посмотреть статистику активности пользователей
Внизу, под списком участников, указывается показатель активности пользователей. Эта цифра представляет собой некий агрегированный показатель: если участники активно пишут в чате, ставят лайки и т.д., то показывается цифра 100. Если долгое время от участников не было активности, то цифра уменьшается вплоть до нуля.
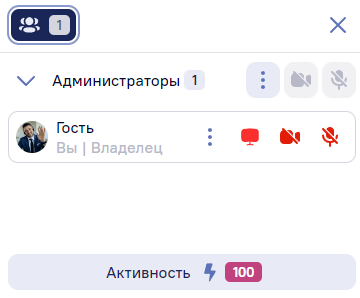
Если щелкнуть мышкой на показатель активности пользователей, то откроется окно с более подробной статистикой (см. рисунок ниже). В окне представлены три показателя:
Количество онлайн — число участников, вошедших в вебинарную комнату в данный момент.
Активная вкладка — число участников, у которых в данный момент активна в браузере вкладка вебинара; если количество не совпадает с количеством онлайн, значит кто-то из участников смотрит вебинар в фоновом режиме, а реально у него открыта другая вкладка в браузере или другое окно на компьютере.
Количество в интерактивах — число участников, принимавших участие в интерактивах в ходе вебинара — это может быть участие в опросах, сообщения в чат, реакции и т.д.
Ниже показан график, на котором можно видеть распределение показателей по времени. Каждый показатель показан на графике своим цветом. Так, для количества онлайн используется желтый цвет графика и можно видеть, что периодически один из участников отключался, а в промежутке между 1 и 30 минутами был период, когда активен был только один участник.
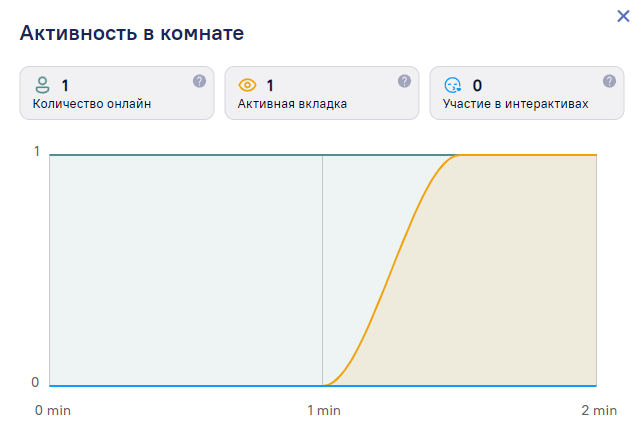
Если щелкнуть мышкой на плашку с названием показателя, можно скрыть его с графика. Повторный щелчок мышкой, возвращает значение на график. На скриншоте ниже показан график, где скрыты показатели «Активная вкладка» и «Участие в интерактивах»:
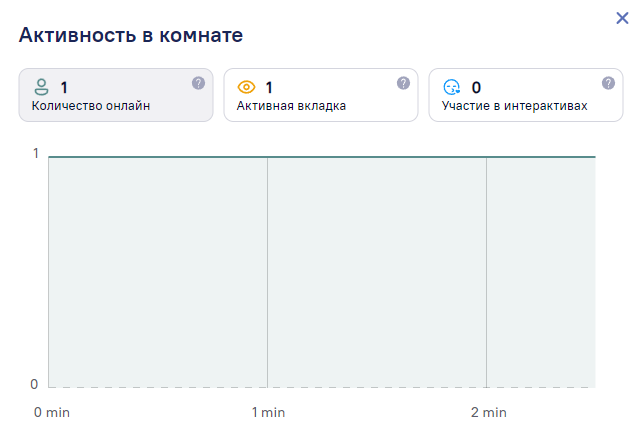
Рядом с названием каждого показателя имеется значок «?», при наведении курсором на который можно получить краткую информацию, что он означает:
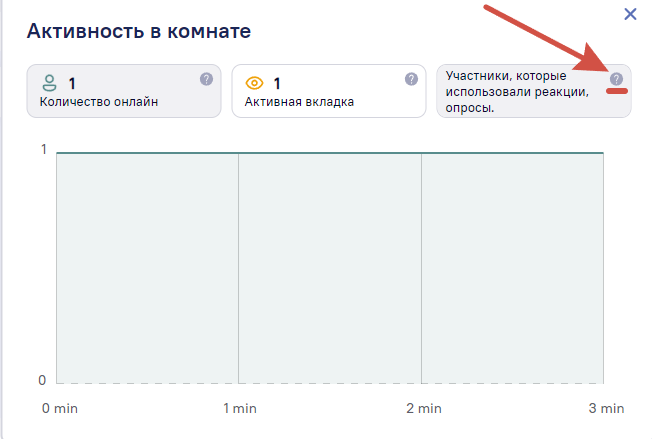
Как вести переписку в чате
При нажатии на кнопку «Чат» в правой нижней части окна откроется панель чата.
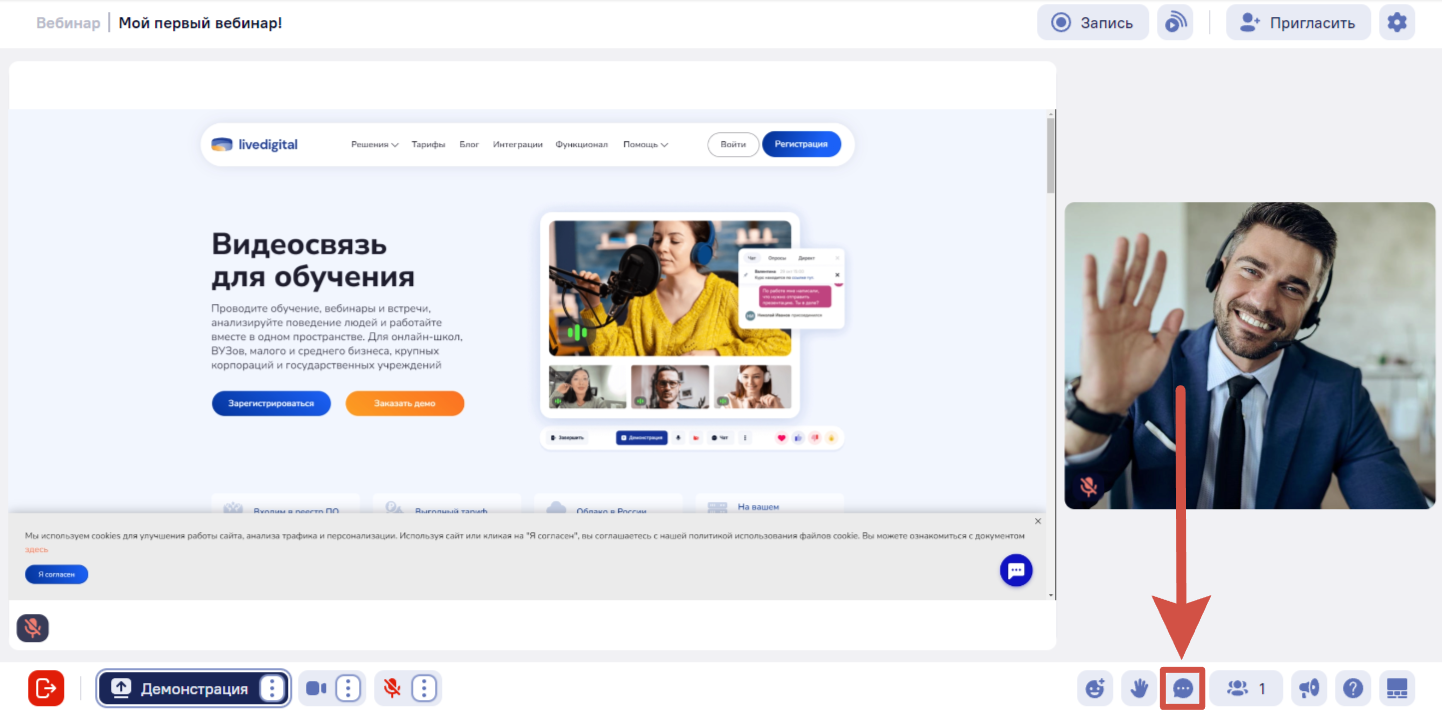
Панель чата содержит два раздела: «Чат» и «Опросы». Работа с опросами описана в следующем разделе.
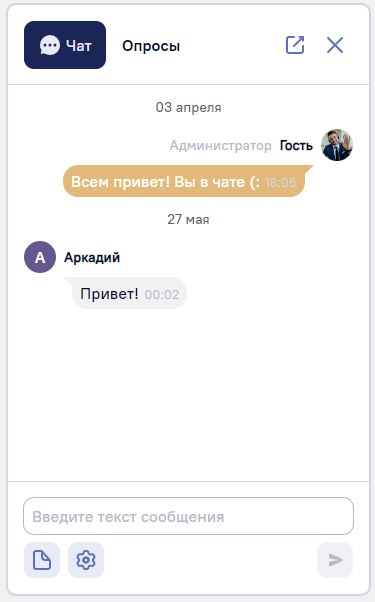
Для отправки сообщения в чат следует ввести текст сообщения в поле «Введите сообщение» и щелкнуть на значок ![]() .
.
При наведении курсора на сообщение в чате рядом с ним появляется значок, щелкнув на который можно открыть контекстное меню сообщения, которое содержит два пункта: «Закрепить» и «Удалить сообщение». При выборе пункта «Удалить сообщение» данное сообщение будет удалено из чата.
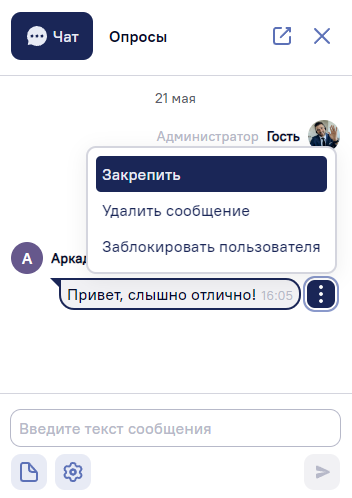
Также возможно удалить сразу все сообщения в чате. Для этого следует нажать на значок ![]() ниже от поле ввода сообщения и в открывшемся меню выбрать опцию «Стереть все сообщения в чате», отмеченную красным цветом.
ниже от поле ввода сообщения и в открывшемся меню выбрать опцию «Стереть все сообщения в чате», отмеченную красным цветом.
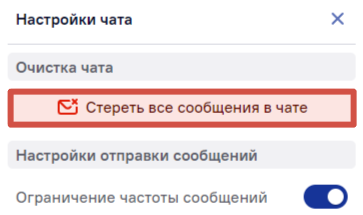
Также, в этом меню, немного выше кнопки «Очистить чат», расположены кнопки настроек чата: «Запрещение прикрепления ссылок для пользователя», «Запрещение отправки файлов для пользователей».

Активация чек-бокса «Ограничение частоты сообщений» открывает поле, где можно указать частоту отправки сообщений: от 10 до 50 секунд. Чек-бокс «Запрещение прикрепления ссылок для пользователя» запрещает обычным участникам (не администраторам, спикерам) отправлять в чат ссылки.
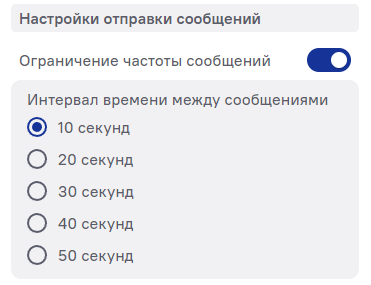
При попытке отправить ссылку с включенной функцией запрета отправки ссылок, сообщение пользователя будет заменено на «linkRemoved»:
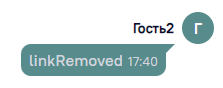
Кнопка, отмеченная иконкой папки![]() позволяет прикрепить и отправить файл в чат.
позволяет прикрепить и отправить файл в чат.
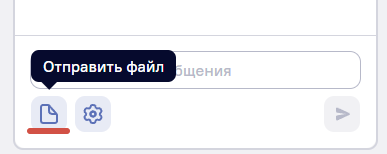
Выбранное администратором/спикером сообщение можно закрепить в чате. Тогда оно будет постоянно отображаться сверху над списком всех сообщений. Для этого следует в контекстном меню сообщения выбрать пункт «Закрепить».
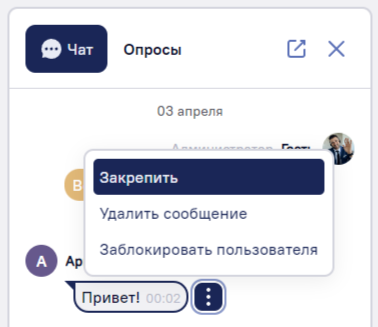
Для удаления закрепленного сообщения следует щелкнуть на значок ![]() . Закрепленное сообщение будет удалено, при этом в самом чате оно останется. Чтобы обновить закрепленное сообщение достаточно просто закрепить новое сообщение, как описано выше.
. Закрепленное сообщение будет удалено, при этом в самом чате оно останется. Чтобы обновить закрепленное сообщение достаточно просто закрепить новое сообщение, как описано выше.
Как проводить опросы среди участников
Чтобы создать или провести опрос среди участников следует перейти на вкладку «Опросы» на панели чата (см. выше). Будет показан список созданных ранее опросов в данной комнате (если есть) и кнопка «Новый опрос».
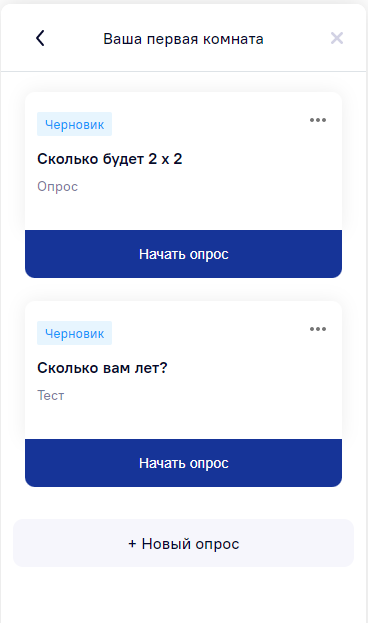
Если еще нет созданных опросов, то список пустой, а на экране отображается только кнопка «Новый опрос».
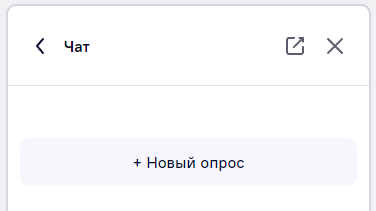
Чтобы создать опрос нажмите кнопку «Новый опрос», а чтобы провести опрос, нажмите «Начать опрос» рядом с нужным опросом.
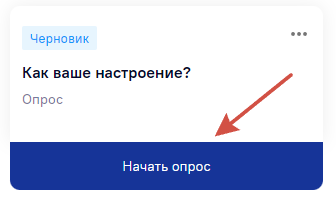
Далее описаны порядок создания и проведения опроса.
Создание нового опроса
Предусмотрено три типа опросов:
Собственно опрос — предполагает несколько равнозначных вариантов ответа на вопрос, из которых участники могут выбирать.
Тест — предполагает только один правильный вариант ответа на вопрос.
Свободный ответ — предполагает ответ участников в свободной форме.
Для создания опроса следует нажать кнопку «Новый опрос», а затем выбрать тип опроса, щелкнув на него мышкой. Тип опроса определяет количество возможных для заполнения полей с параметрами опроса.
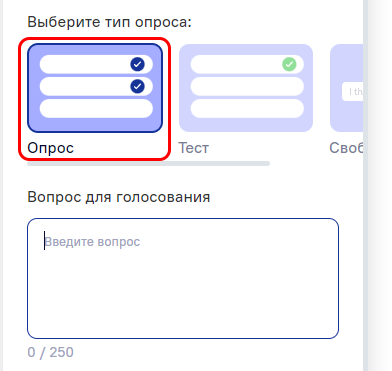
Поле «Вопрос для голосования» доступно для всех типов и предназначено для ввода текста с вопросом. Длина вопроса не может превышать 250 символов. Поле с вопросом не может быть пустым, иначе создать опрос не получится.
Следующим действием задайте количество вариантов ответа: один или несколько:
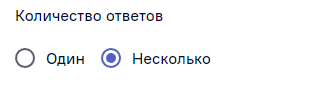
Далее следует сформировать список «Варианты опроса», указав варианты возможных ответов на вопрос.
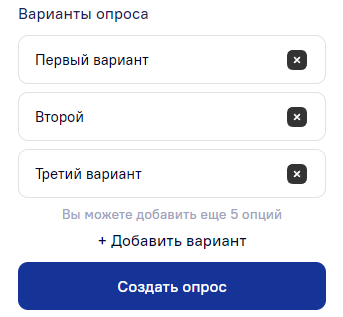
Примечание. Этот шаг не предусмотрен для варианта опроса со свободным ответом.
Для опроса типа Тест необходимо также установить флажок рядом с единственно правильным вариантом ответа:
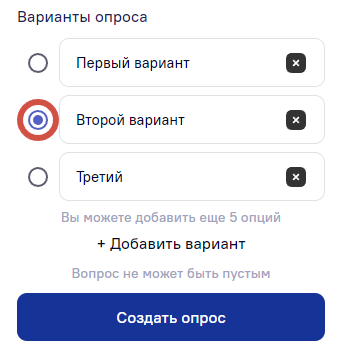
По умолчанию предлагается указать три варианта ответа, но можно добавлять или удалять варианты.
Чтобы удалить вариант ответа следует нажать на значок ![]() в поле с этим вариантом. Опрос не может содержать меньше двух вариантов ответа, при удалении третьего варианта значок
в поле с этим вариантом. Опрос не может содержать меньше двух вариантов ответа, при удалении третьего варианта значок ![]() в оставшихся двух полях становится недоступен.
в оставшихся двух полях становится недоступен.
Чтобы добавить вариант ответа следует щелкнуть на ссылку «Добавить вариант» внизу под списком. Всего можно добавить не более 8 вариантов ответа.
![]()
Количество возможных для добавления вариантов указывается внизу под списком. При достижении максимального количества вариантов дальнейшее нажатие на ссылку «Добавить вариант» ни к чему не приведет.
После того как поле с вопросом и варианты ответов сформированы следует нажать кнопку «Создать опрос». Если нажатие кнопки ни к чему не приводит, значит какое-то поле не было заполнено, сообщение об этом показано сверху над кнопкой:
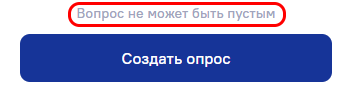
Если опрос был заполнен корректно он будет добавлен в список опросов для комнаты.
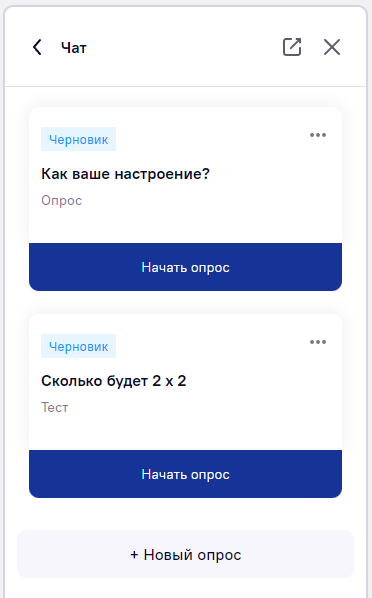
Только что созданный, но еще не проведенный опрос имеет статус «Черновик».
При нажатии на значок ![]() рядом с опросом открывается меню, содержащее пункт «Удалить».
рядом с опросом открывается меню, содержащее пункт «Удалить».
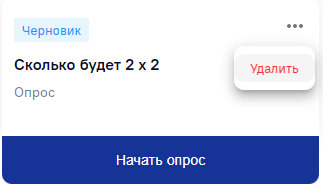
Чтобы удалить опрос из списка щелкните «Удалить» и подтвердите удаление во всплывающем окне.
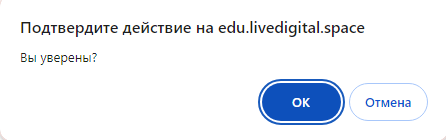
Проведение опроса
Для проведения опроса среди участников выберите нужный опрос из списка, нажав кнопку «Начать опрос»:
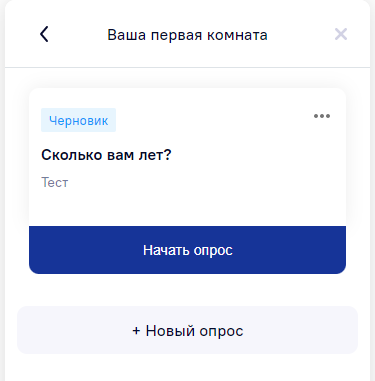
На экран будет выведена форма с опросом, которая отобразится в левой части экрана:
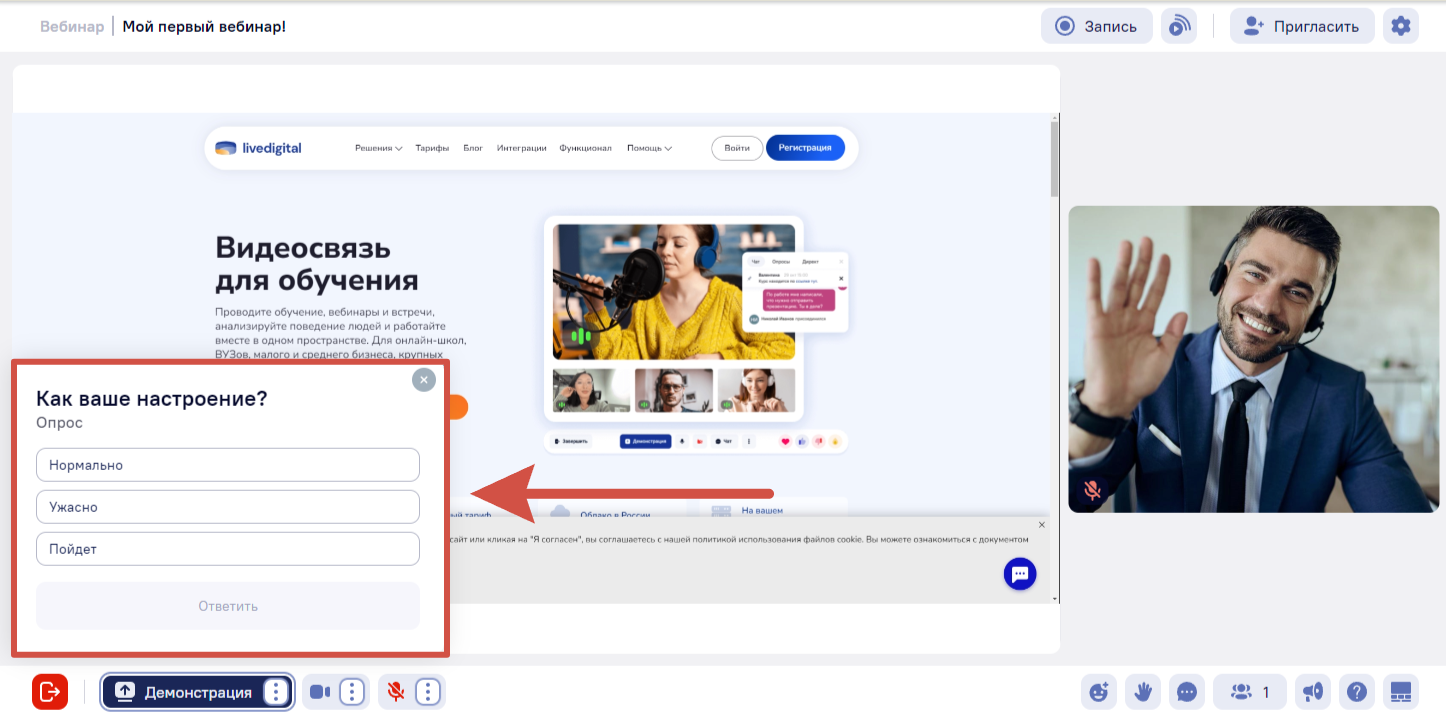
Запрос в списке запросов получит статус «Запущен».
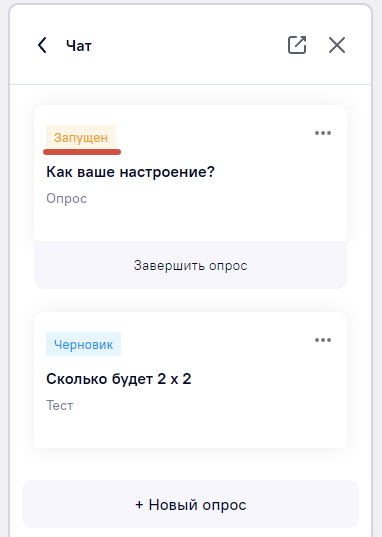
В зависимости от типа опроса, форма может содержать варианты ответа, поле для ввода ответа, кнопку «Ответить».
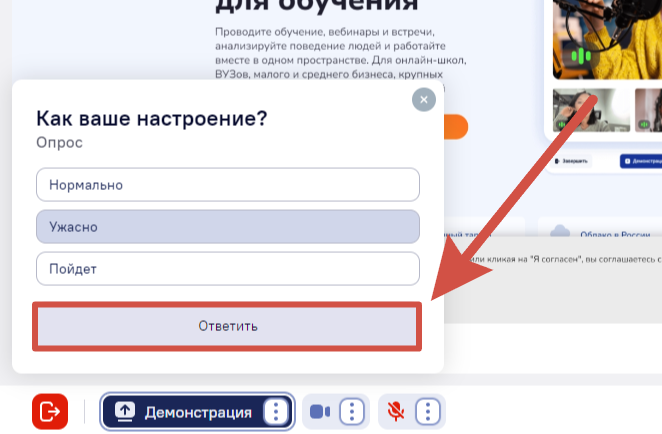
По завершении ввода данных участниками отображаются результаты:
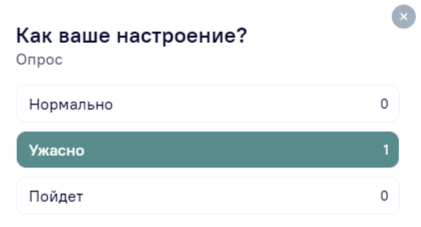
Для завершения опроса следует нажать кнопку «Завершить опрос» для запущенного опроса из списка:
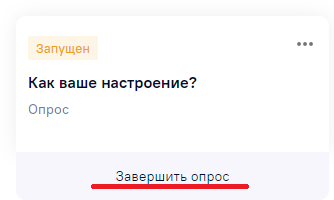
После этого опрос переходит в статус «Завершен». Для каждого завершенного опроса появляется кнопка «Посмотреть результаты»:
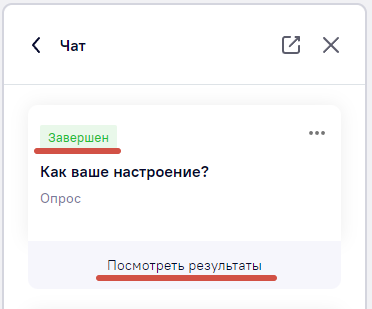
При нажатии на кнопку открываются результаты голосования участников:
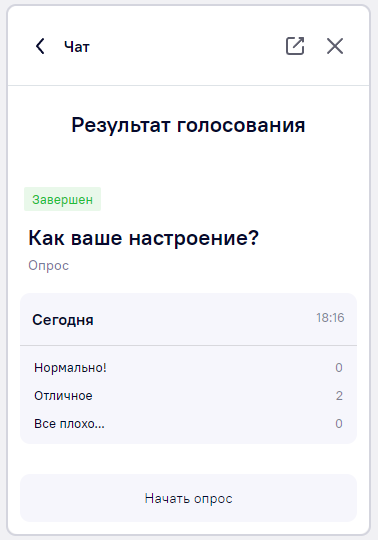
А внизу формы с результатами голосования имеется кнопка «Начать опрос», при нажатии на которую можно провести опрос повторно.
Результаты всех повторных голосований сохраняются с указанием времени каждого опроса:
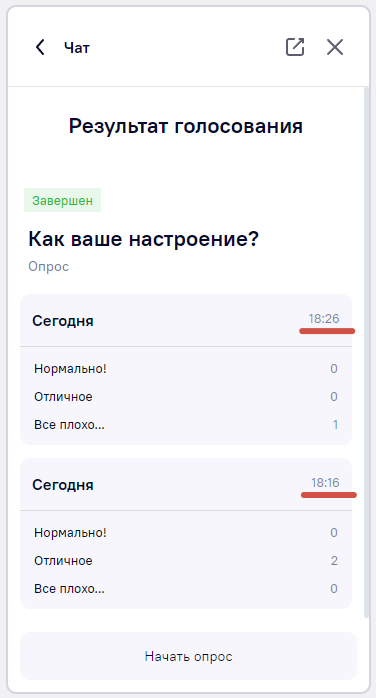
Как посмотреть реакции участников вебинара
Участники вебинара могут выражать свои реакции — «ставить лайки» по ходу вебинара. Если щелкнуть на значок ![]() в правом нижнем углу экрана будет показан список возможных реакций:
в правом нижнем углу экрана будет показан список возможных реакций:
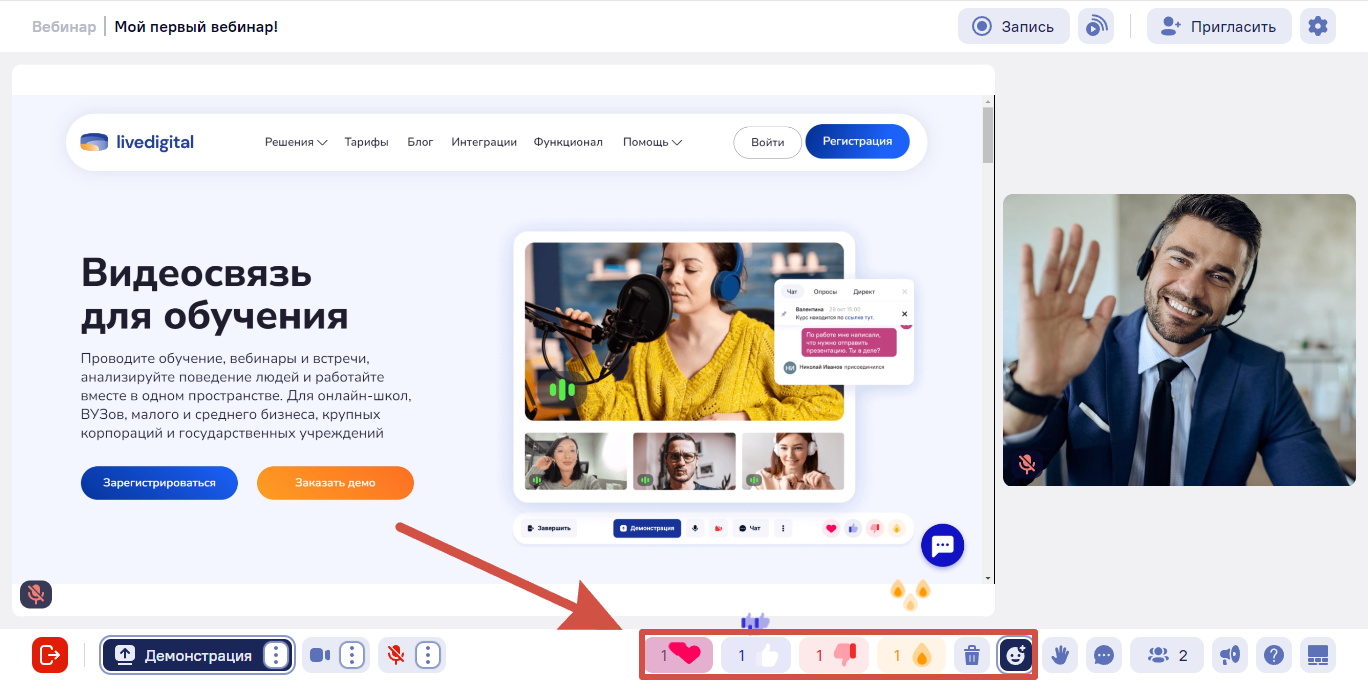
Число рядом с каждым значком означает количество участников, которые добавили такую реакцию. Чтобы обнулить эти показатели можно нажать на значок ![]() . Таким образом можно узнавать реакцию участников отдельно по нескольким вопросам.
. Таким образом можно узнавать реакцию участников отдельно по нескольким вопросам.
Администраторы вебинара, помимо выражения реакций, могут «поднять руку», чтобы выразить свое мнение, задать вопрос или ответить на вопрос ведущего. Для этого администратор должен нажать на значок ![]() в правом нижнем углу экрана. При этом вверху экрана, где отображено количество участников вебинара, появится уведомление, что кто-то поднял руку. Если щелкнуть на значок с этим уведомлением, откроется список участников, где будет отдельный список поднятых рук:
в правом нижнем углу экрана. При этом вверху экрана, где отображено количество участников вебинара, появится уведомление, что кто-то поднял руку. Если щелкнуть на значок с этим уведомлением, откроется список участников, где будет отдельный список поднятых рук:
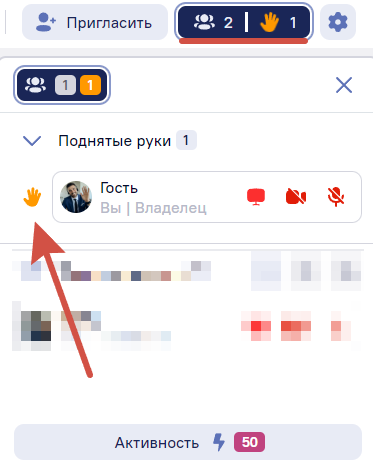
Участнику с поднятой рукой можно включить камеру, вывести его на экран или включить микрофон и попросить озвучить вопрос или свое мнение.
После того как участнику дали слово, рука опустится автоматически и его имя будет удалено из списка «Поднятые руки».
Управление отображением информации
Как включить демонстрацию экрана
При проведении вебинара можно включить демонстрацию экрана, чтобы показать участникам окно другого приложения, окно браузера или весь экран. Для этого следует навести мышку на кнопку «Демонстрация экрана» в левой нижней части окна.
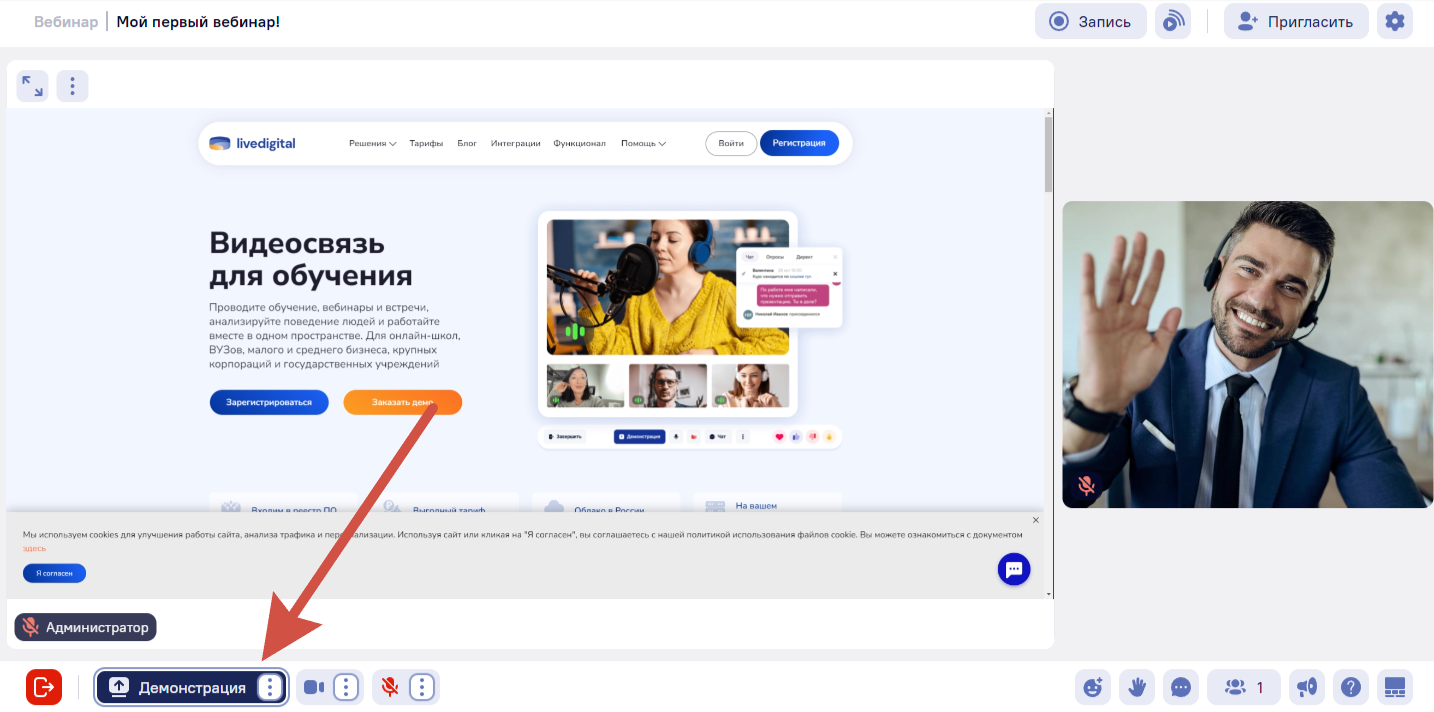
В появившемся всплывающем окне необходимо выбрать какую вкладку/окно/весь экран демонстрировать.
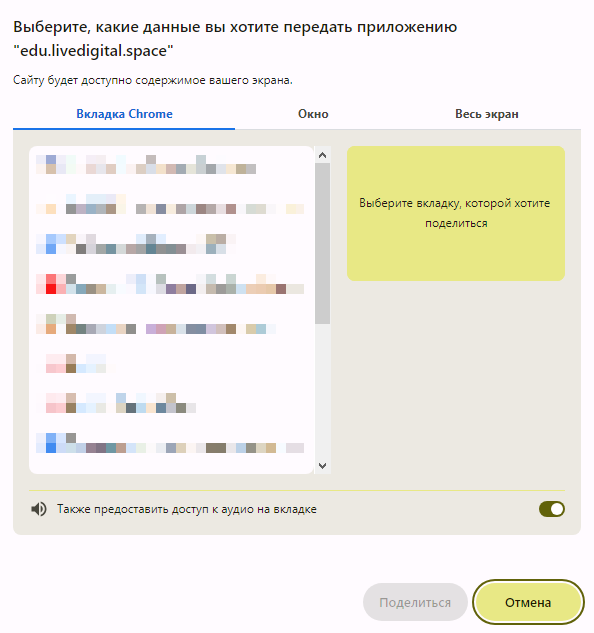
Примечание. Интерфейс такого окна и способ выбора приложения для показа может различаться в зависимости от используемого вами браузера.
После этого выбранное окно или вкладка будут транслироваться в вебинарной комнате — все что вы делает в этом окне будет видно участникам.
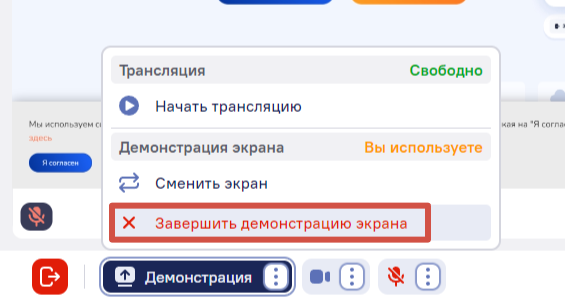
Кнопка «Завершить демонстрацию экрана» подсвечивается красным в ходе демонстрации экрана. Выключение демонстрации происходит так же, как и включение: следует навести мышку на кнопку «Демонстрация» и нажать «Завершить демонстрацию экрана».
Как вывести рекламные объявления на экран
Баннер представляет собой небольшое окно, отображаемое в левом верхнем углу экрана с текстом, описанием и кнопкой, при нажатии на которую участник переходит по заранее заданной ссылке:
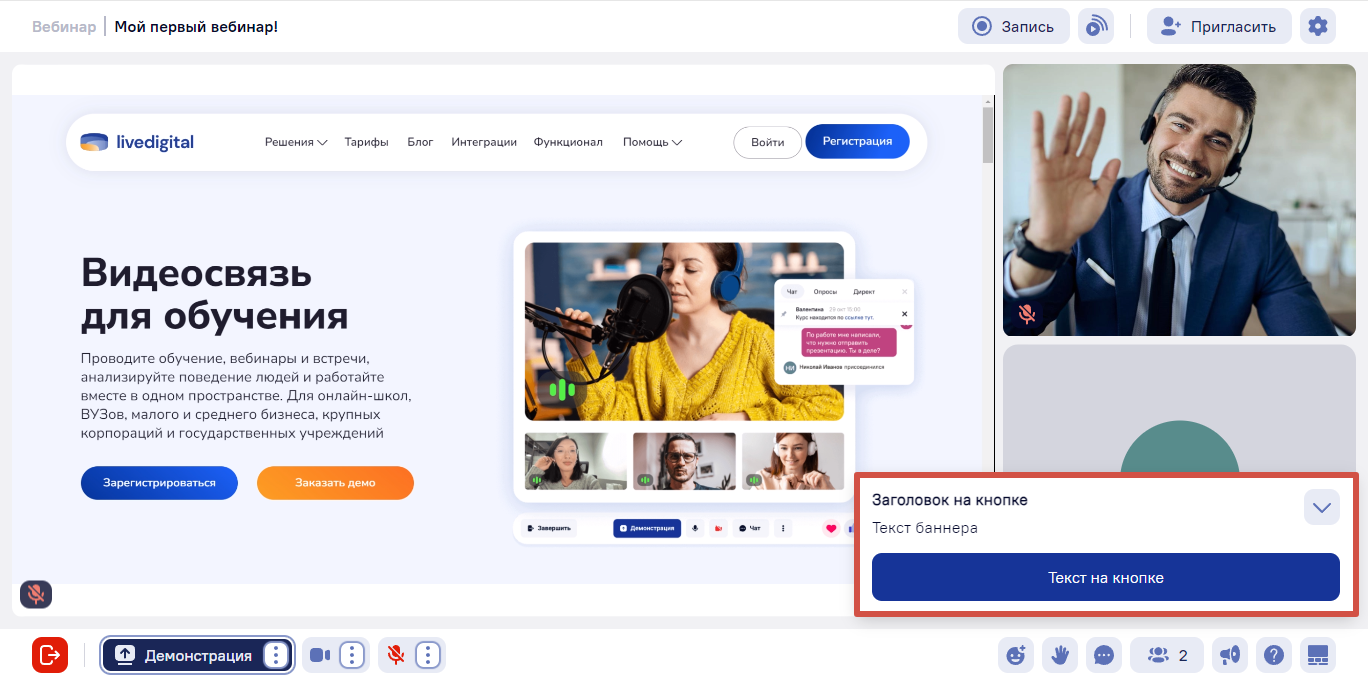
Чтобы открыть форму «Рекламные объявления» для просмотра имеющихся баннеров и создания новых щелкните мышкой на значок ![]() в нижнем меню и выберите пункт «Рекламные объявления»:
в нижнем меню и выберите пункт «Рекламные объявления»:
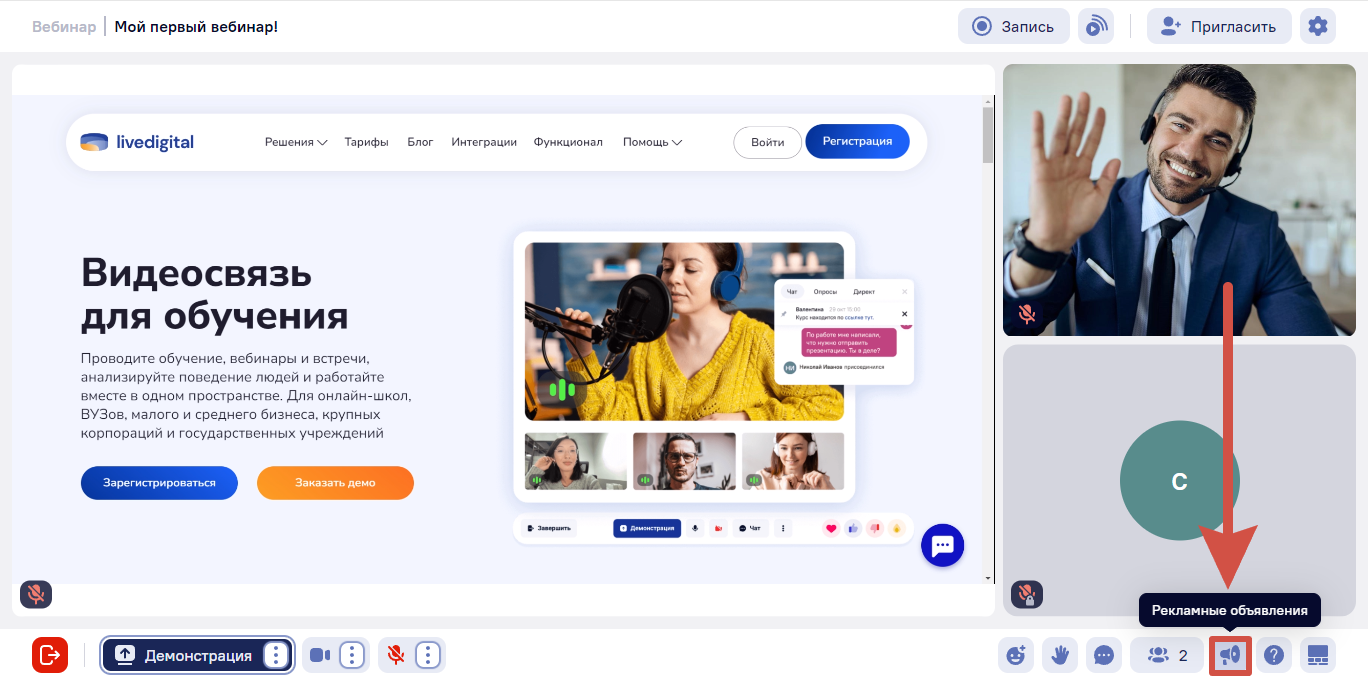
Чтобы создать рекламный баннер нажмите на кнопку «Создать новую кнопку»:
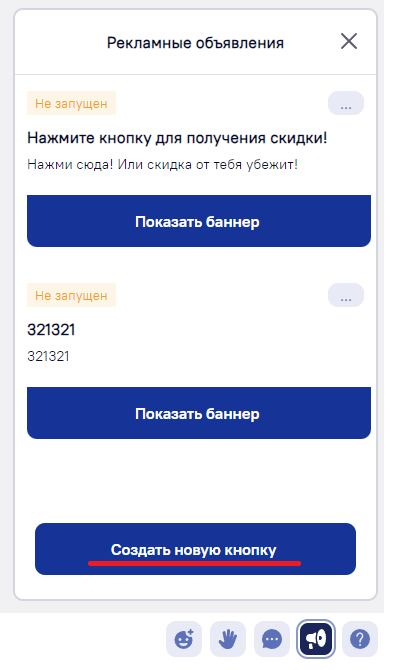
После нажатия откроется форма создания рекламного баннера, выглядит она следующим образом:
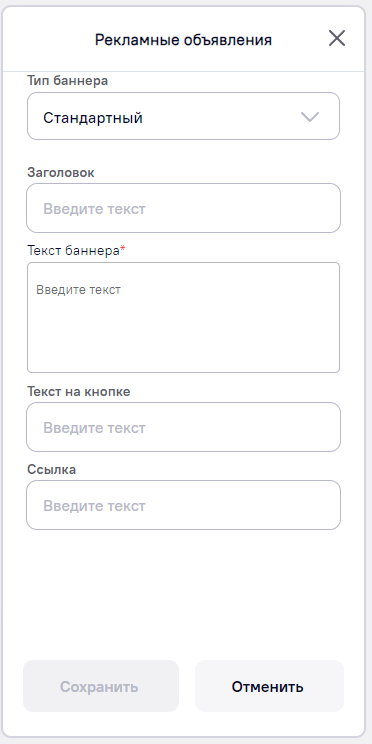
Форма содержит три поля, обязательных для заполнения:
Тип баннера — выбор типа баннера, бывает двух видов: «Стандартный» и «Prodamus».
Текст баннера — введите здесь текст сообщения, которое будет показано на баннере.
Текст на кнопке — введите здесь название кнопки.
Ссылка — введите здесь адрес ссылки, по которой должны перейти участники при нажатии на кнопку.
«Prodamus» — тип баннера, при котором в него интегрируется сервис для оплаты https://prodamus.ru
Такой баннер позволяет администратору запустить баннер, с помощью которого слушатели могут оплатить что-либо прямо во время встречи в той же вкладке. Подробнее с интеграцией и настройкой баннера типа «Prodamus» можно ознакомиться тут: «Подключение Prodamus».
После заполнения всех полей нажмите кнопку «Сохранить». Изменения в баннере будут сохранены и вы вернетесь к списку баннеров. Чтобы отменить последние изменения, нажмите кнопку «Отменить».
Для каждого баннера в списке баннеров показан его статус: Запущен (то есть показывается участникам вебинара в данный момент) или Не запущен. При нажатии на кнопку «Показать баннер» он будет выведен на экран и его статус изменится на «Запущен».
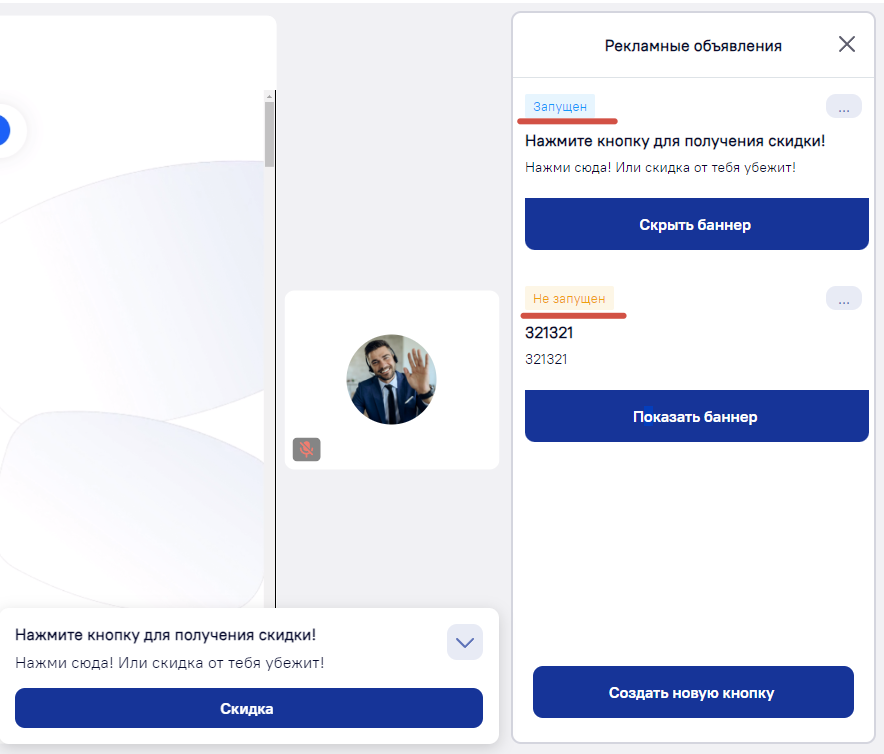
Рядом с каждым баннером имеется значок ![]() , при нажатии на который открывается меню, содержащее пункты «Изменить» и «Удалить». Чтобы отредактировать баннер, например, изменить текст или ссылку, выберите пункт «Изменить» (редактирование баннера описано ниже).
, при нажатии на который открывается меню, содержащее пункты «Изменить» и «Удалить». Чтобы отредактировать баннер, например, изменить текст или ссылку, выберите пункт «Изменить» (редактирование баннера описано ниже).
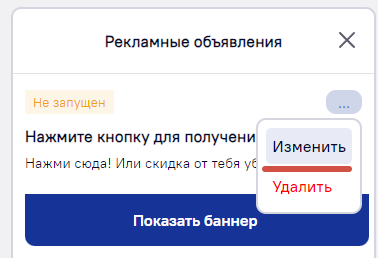
Чтобы удалить из списка баннер, который больше не нужен, выберите «Удалить» и подтвердите удаление во всплывающем окне.
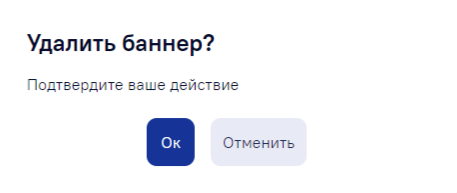
Режимы отображения страницы
Помимо стандартного отображения страницы можно открыть ее в полноэкранном режиме или использовать режим картинка в картинке. Для выбора режима отображения нажмите значок ![]() в нижнем меню, обозначающий меню «Настройки отображения и сетки», затем активируйте или полноэкранный режим, или режим «Картинка в картинке».
в нижнем меню, обозначающий меню «Настройки отображения и сетки», затем активируйте или полноэкранный режим, или режим «Картинка в картинке».
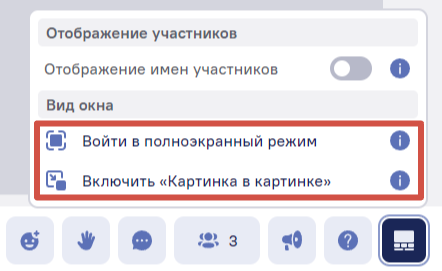
«Отображение имен участников» позволяет выбрать как отображать имена участников встречи: постоянно или при наведении на окно.
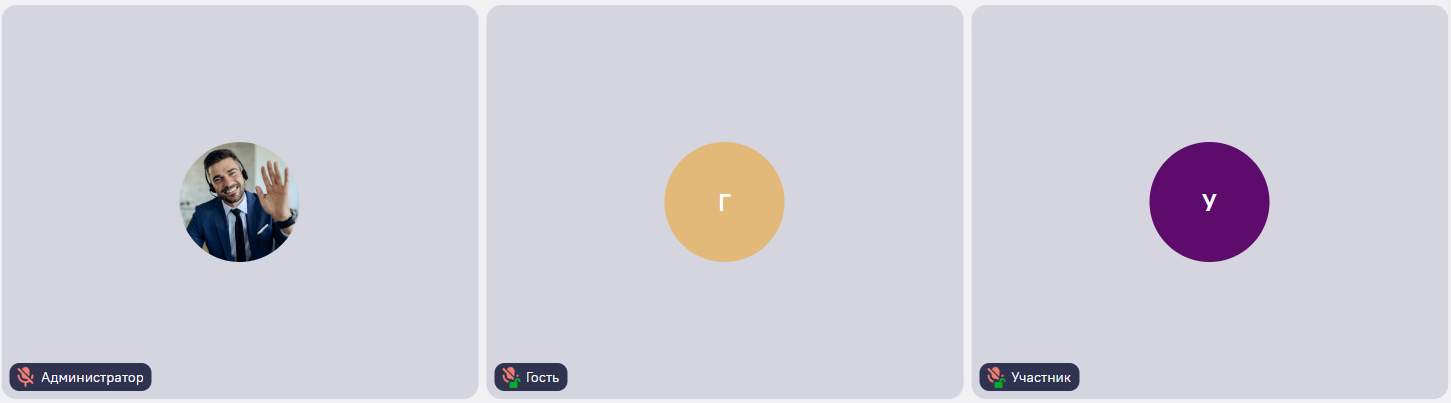 Активировано постоянное отображение имён
Активировано постоянное отображение имён
Картинка в картинке
В этом режиме только изображение с камеры ведущего показано в отдельном мини-окне. При этом, основное окно браузера можно свернуть или переключиться в другое окно.
Для участника конференции это удобно, если хочется следить за встречей в фоновом режиме, слушая и следя только за ведущим. Для ведущего это может понадобится, если нужно полноценно переключиться в другое приложение, чтобы продемонстрировать работу и при этом видеть веб-камеры остальных участников.
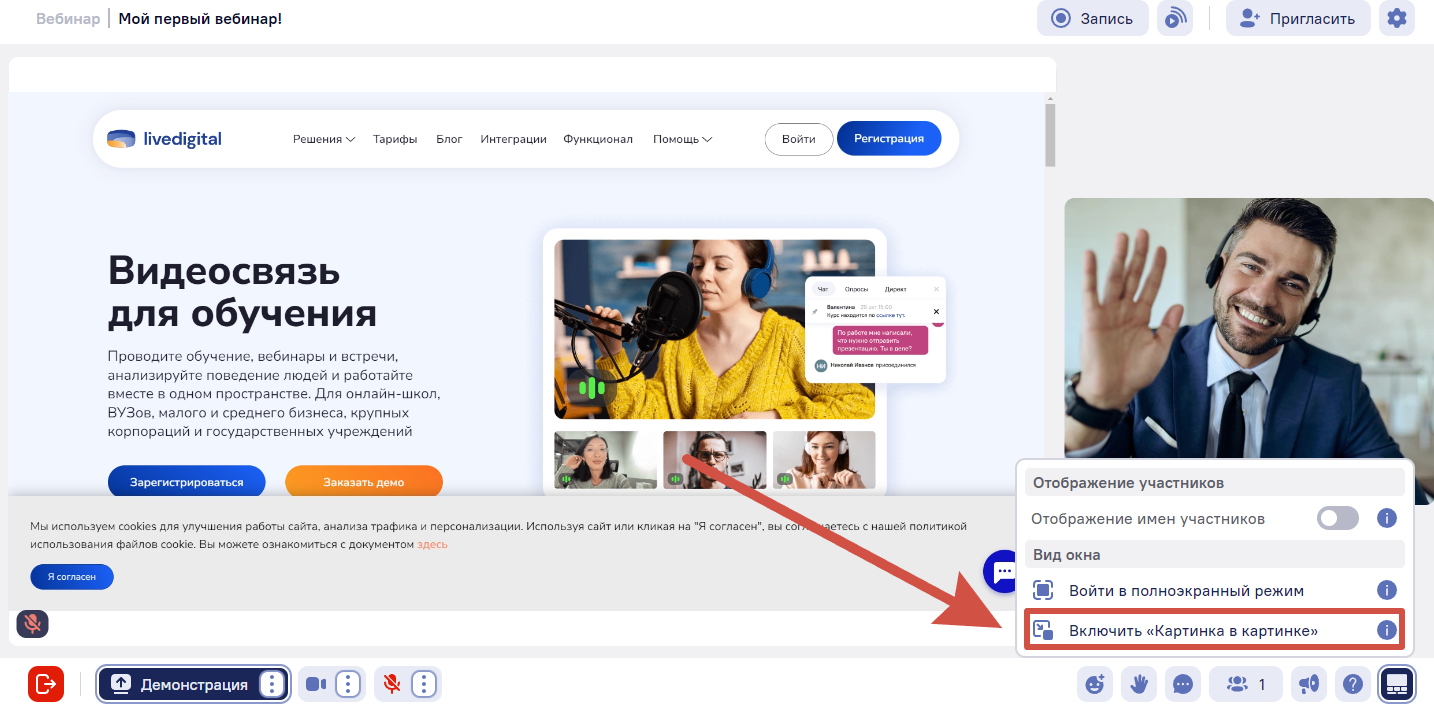
Примечание. Можно быстро перейти в режим Картинка в картинке просто нажав на клавиатуре английскую клавишу P.
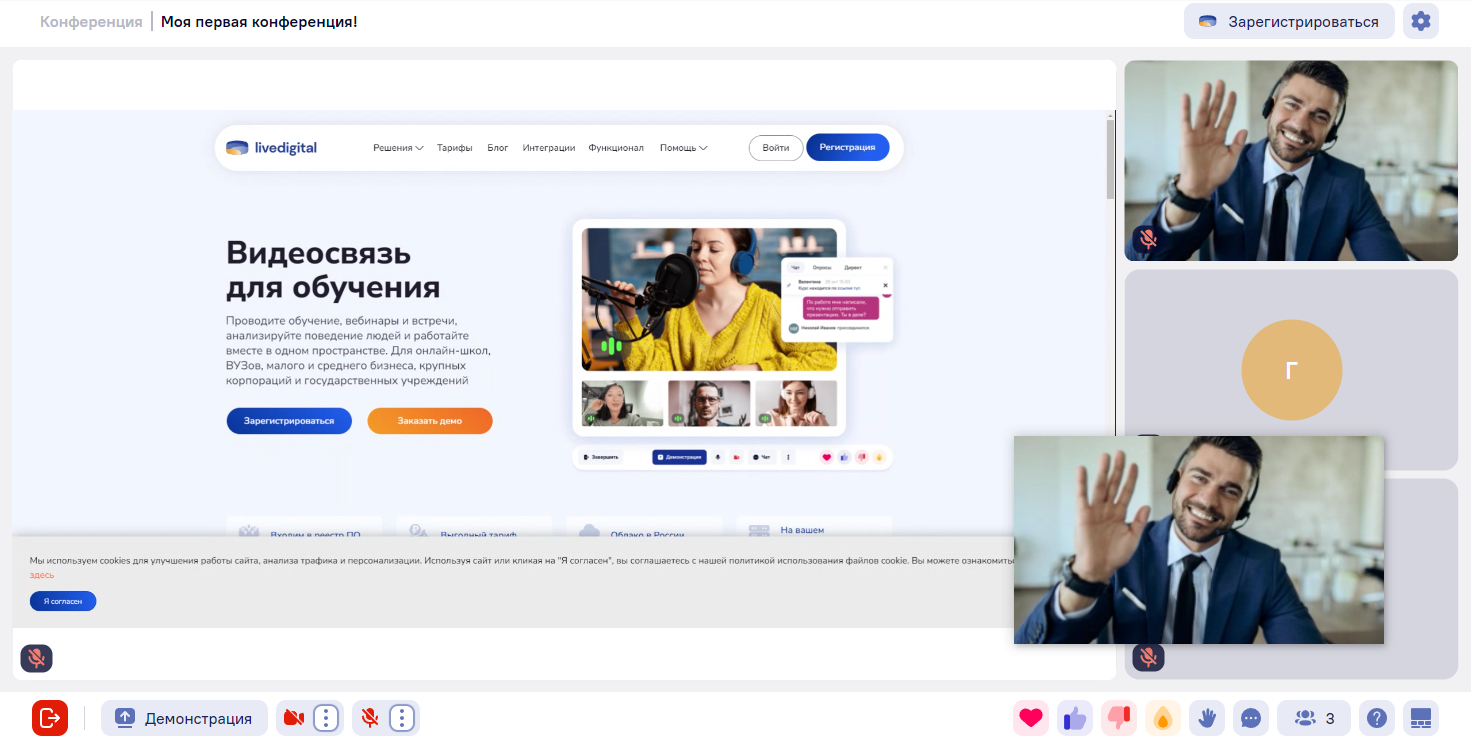
Окно можно перемещать по экрану, расположив в удобном месте. Для этого следует щелкнуть на него левой клавишей мышки и, удерживая клавишу нажатой, переместить в нужное место на экране.
Чтобы закрыть окно, наведите на него указатель мыши и щелкните на появившуюся надпись «Вернуться на вкладку» или на крестик в правом верхнем углу.

Окно браузера во весь экран
«Окно браузера на весь экран» активируется в меню![]() и ничем не отличается от обычного режима, кроме того, что страница браузера с вебинаром будет занимать всю площадь экрана. Для выхода из режима «Окно браузера на весь экран» следует нажать на клавиатуре клавишу Esc или кнопку
и ничем не отличается от обычного режима, кроме того, что страница браузера с вебинаром будет занимать всю площадь экрана. Для выхода из режима «Окно браузера на весь экран» следует нажать на клавиатуре клавишу Esc или кнопку ![]() повторно.
повторно.
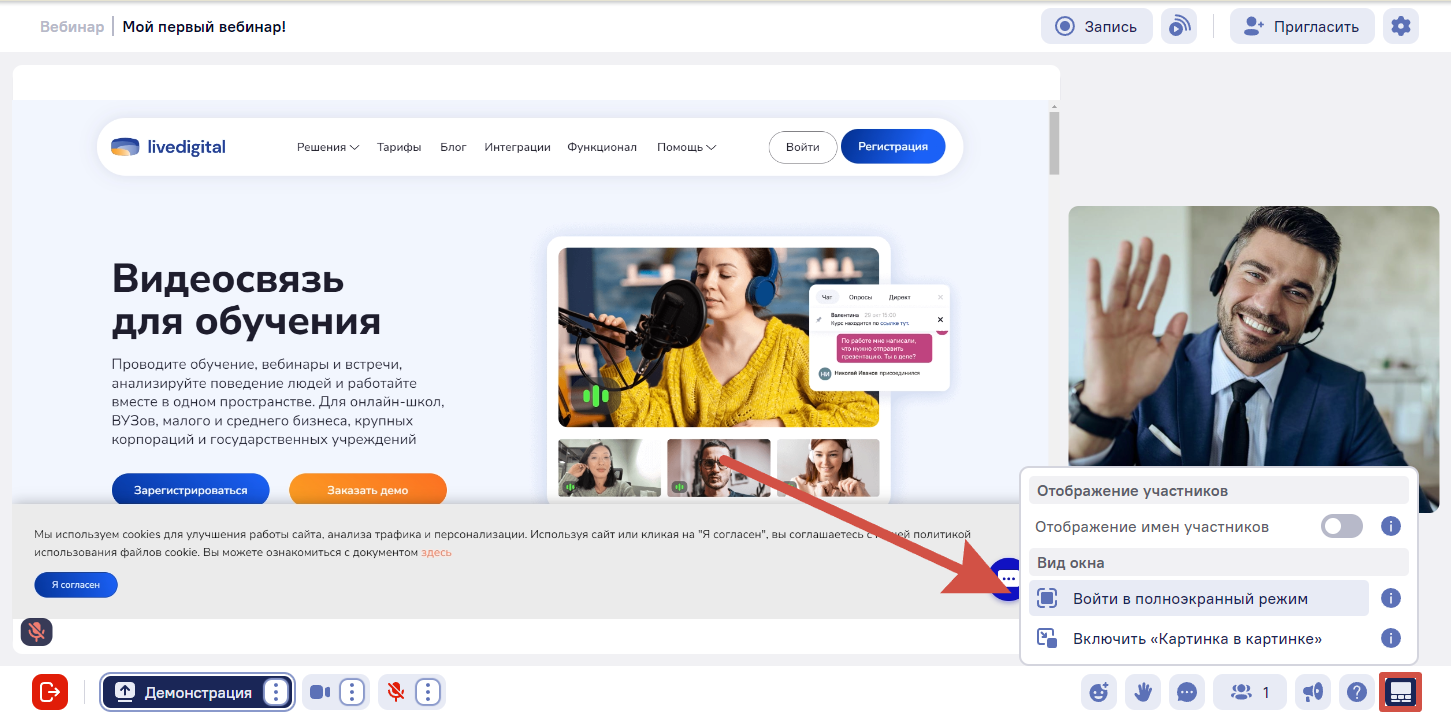
Примечание. Можно быстро перейти в полноэкранный режим нажав на клавиатуре F11.
Также на платформе есть возможность раскрыть во весь экран демонстрируемое спикером изображение. Сделать это можно нажав на специальную кнопку «Во весь экран», которая находится под названием вебинара, в левом верхнем углу.
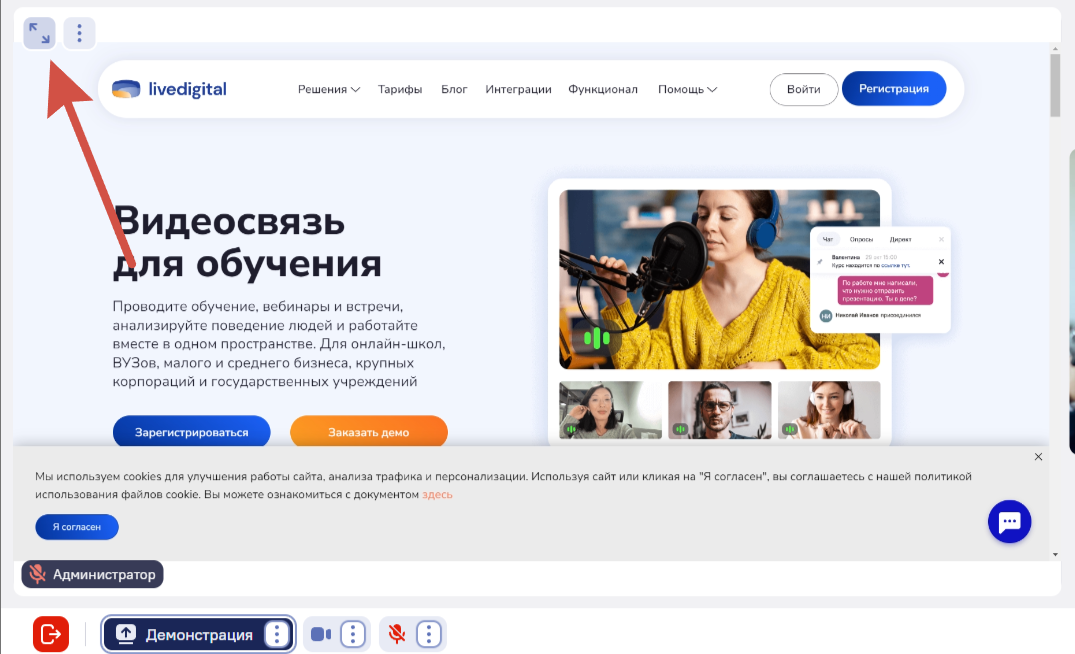
Запись вебинара
Вебинар можно записать на видео, если нужно сохранить его или передать это видео участникам.
Как включить запись
Для начала записи щелкните на значок ![]() в правом верхнем углу окна. Появится всплывающее сообщение «Запись началась», а вместо значка «Запись» запустится таймер:
в правом верхнем углу окна. Появится всплывающее сообщение «Запись началась», а вместо значка «Запись» запустится таймер:
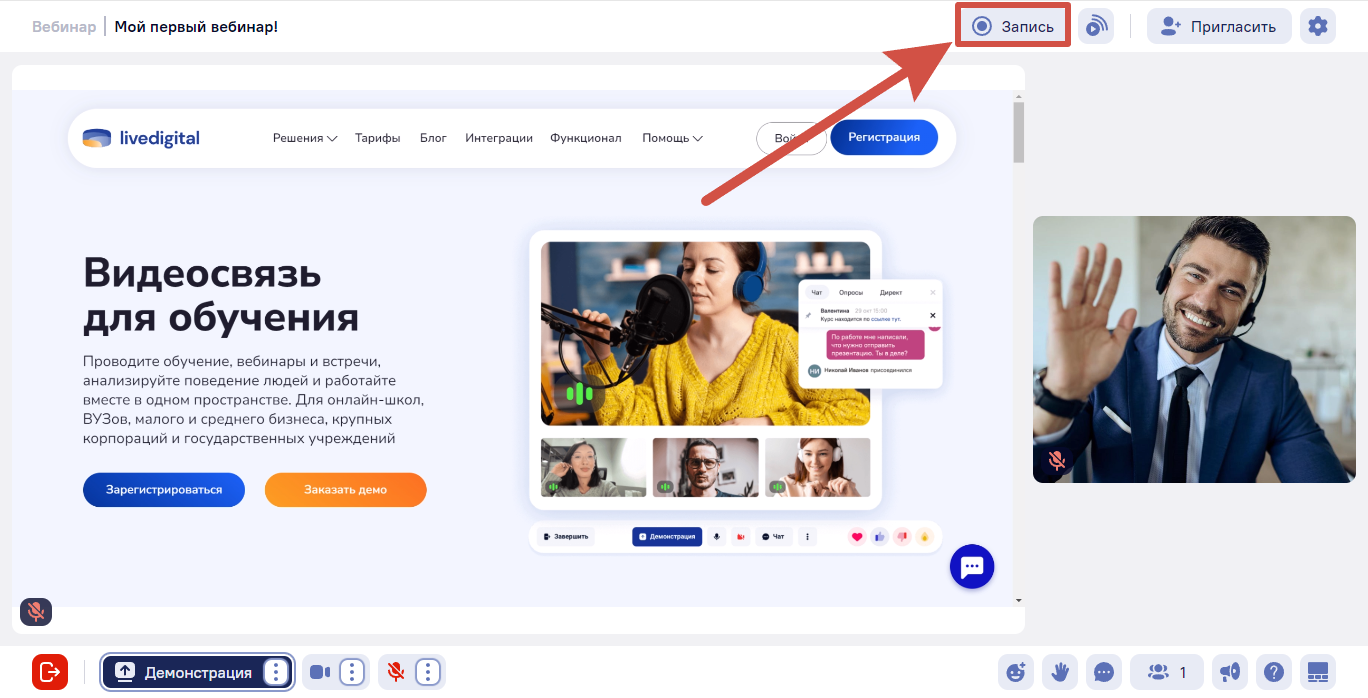
Запись возможно поставить на паузу. Для приостановки видеозаписи встречи нажмите на кнопку «Приостановить запись», слева от таймера. Продолжить запись можно повторным нажатием на кнопку «Продолжить запись».
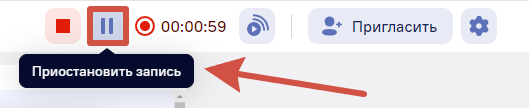
Чтобы остановить запись наведите курсор мышки на таймер и щелкните на значок в виде красного квадрата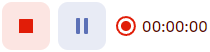 .
.
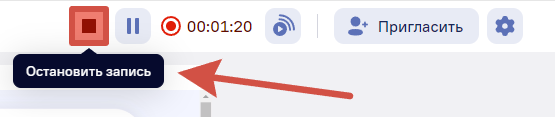
Записанный вебинар сохраняется в облачном хранилище, в личном кабинете. Запись доступна только создателю и администраторам группы.
Как поделиться записью
Видео автоматически сохраняется в облачном хранилище после остановки записи. Чтобы открыть список записей, выберите комнату, в которой проводили встречу и вели запись встречи, затем нажмите на кнопку «Видеозаписи комнаты».
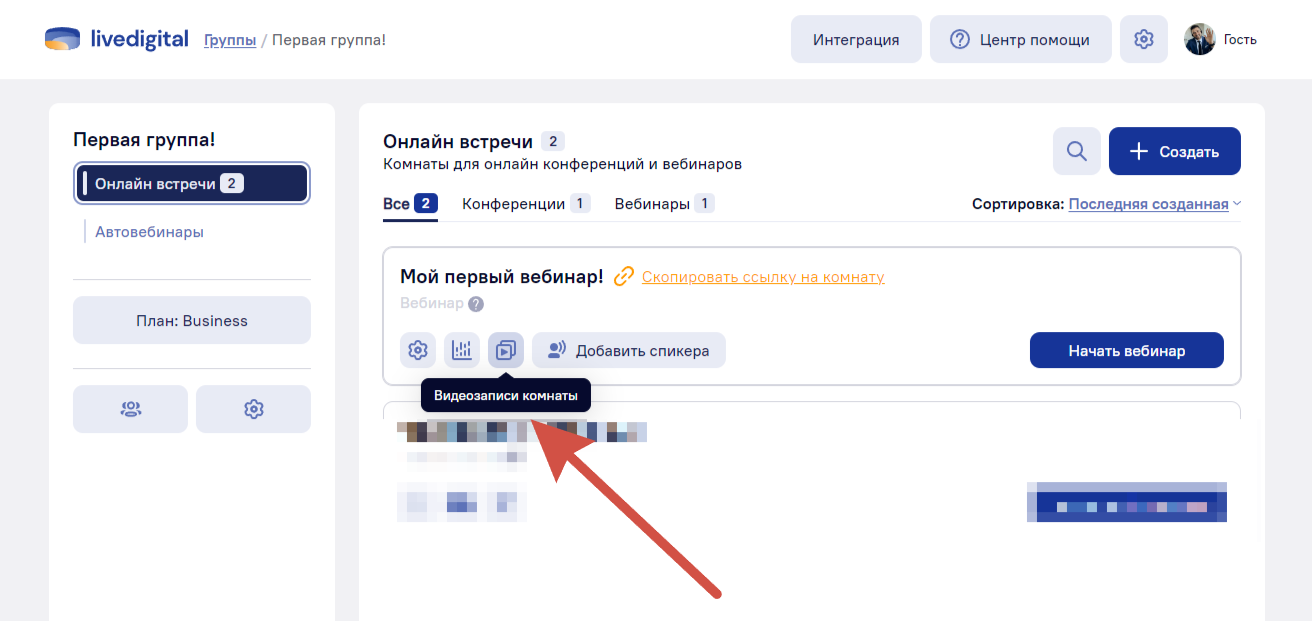
В открывшемся окне выберите запись по дате (4), времени и имени, щелкните на нее, а затем на кнопку «Видео» (1). Запись будет загружена на компьютер, после чего файл можно передать участникам удобным для вас способом. Либо, нажмите на кнопку «Опубликовать» (3), а затем на появившуюся в правом углу кнопку «Скопировать ссылку на запись», чтобы скопировать ссылку в буфер обмена и в дальнейшем перенаправить её любому пользователю.
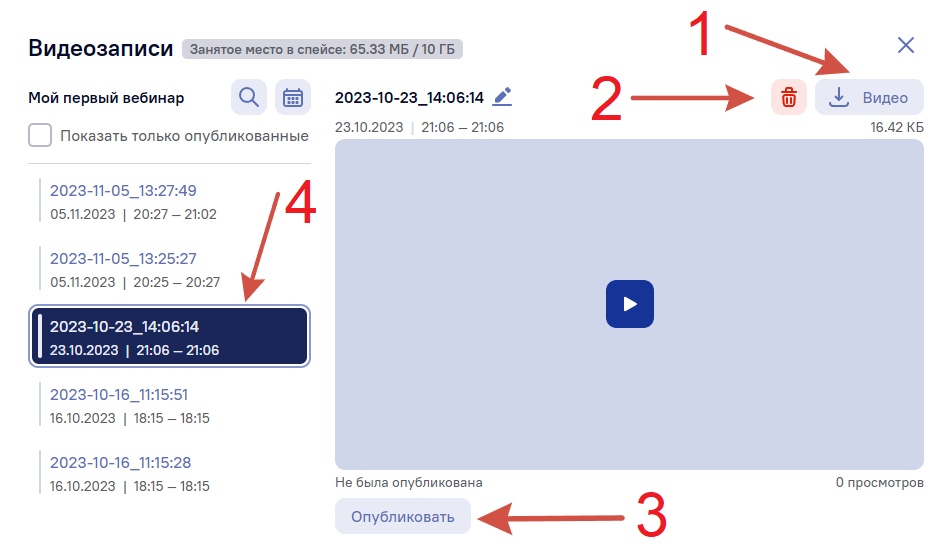
Запись можно удалить, нажав на красную иконку мусорной корзины (2).
Получение поддержки по работе с вебинарной комнатой
Для получения поддержки в случае возникновения вопросов или ошибок при работе с вебинаром наведите щелкните на значок ![]() в нижнем меню.
в нижнем меню.
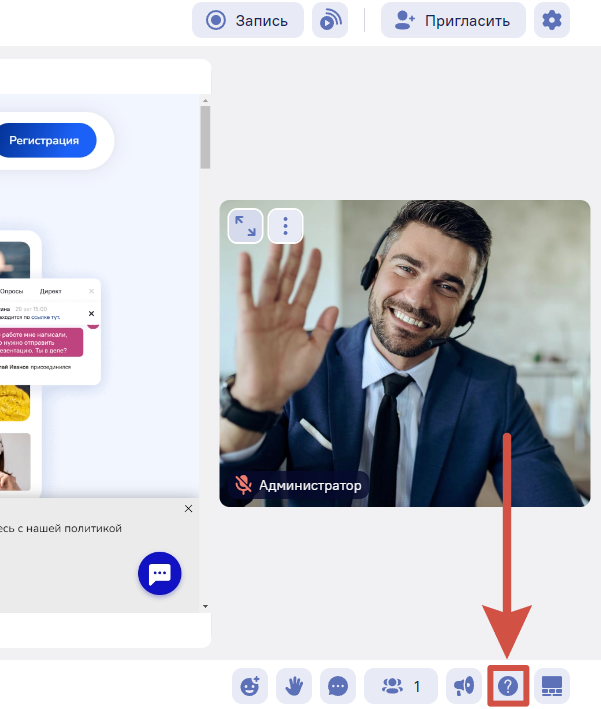
Откроется форма для общения с сотрудником техподдержки, а также для получения справки.
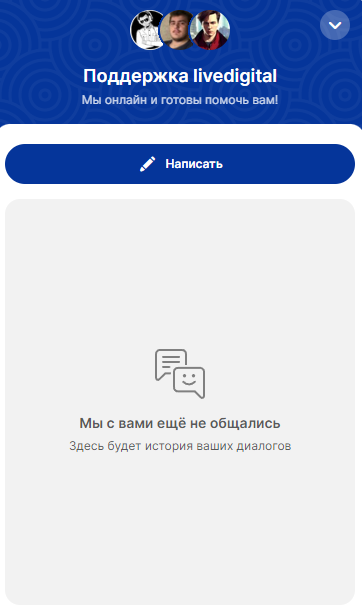
Чтобы начать чат с оператором, щелкните на кнопку ![]() . Может случиться, что никого из операторов нет онлайн в данное время:
. Может случиться, что никого из операторов нет онлайн в данное время:

Выход из вебинарной комнаты
Для завершения вебинара и щелкните на кнопку ![]() в левом нижнем углу окна.
в левом нижнем углу окна.
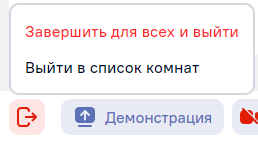
Откроется меню, содержащее пункты:
Завершить для всех и выйти — при выборе этого пункта вебинар будет завершен и окно закроется у всех участников.
Выйти в список комнат — при выборе этого пункта только вы выходите из вебинарной комнаты и попадаете в список комнат; остальные участники остаются в комнате.
Выберите нужный пункт меню в зависимости от того, хотите ли вы временно выйти из комнаты или полностью закончить вебинар, и подтвердите выход во всплывающем окне: