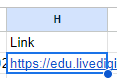Инструкция для организаторов мероприятий по созданию ссылок на комнату с GET параметрами участников
Для чего необходимы GET параметры? Они позволяют настроить идентификацию пользователя в сторонних сервисах без использования API и привлечения технических специалистов. Это достигается путем предоставления пользователю индивидуальной ссылки на комнату с мероприятием, в которую интегрируются его данные. Такой подход позволяет авторизовать пользователя без необходимости регистрации и выстроить сквозную аналитику после мероприятия.
Шаг 1. Создание основной ссылки на комнату
1) Создайте комнату: В первую очередь, создайте комнату для вашего мероприятия на платформе livedigital.
2) Получите базовую ссылку: После создания комнаты, вы получите ссылку на неё. Например: https://edu.livedigital.space/room/pI2Ipfyetj
Шаг 2. Определение GET параметров
1) Понимание параметров: Для каждого участника вы можете добавить до четырех GET параметров в URL:
- «participantName»: Имя участника.
- «email»: Электронная почта участника.
- «phone»: Номер телефона участника.
- «externalUserId»: Уникальный идентификатор участника в ваших системах или внешних сервисах.
Шаг 3. Генерация персонализированных ссылок
1) Формат ссылки: Каждая ссылка должна следовать формату:
https://edu.livedigital.space/room/ИДЕНТИФИКАТОР_КОМНАТЫ?participantName=ИМЯ&email=EMAIL&phone=ТЕЛЕФОН&externalUserId=ID
2) Создание ссылок: Для каждого участника мероприятия замените «ИМЯ», «EMAIL», «ТЕЛЕФОН», и «ID» соответствующими данными.
- Пример для участника Васи: https://edu.livedigital.space/room/pI2IpZyetj?participantName=Вася&email=vasya@narod.ru&phone=123456789&externalUserId=987654321
Шаг 4. Рассылка ссылок участникам
1) Отправка ссылок: Отправьте каждому участнику его уникальную ссылку через электронную почту, SMS или любой другой предпочитаемый способ коммуникации.
Шаг 5. Аналитика
1) Аналитический отчет: После завершения мероприятия скачайте аналитический отчет для получения информации о посещаемости и активности участников.
Пример автоматизации создания индивидуальных ссылок
Рассмотрим ситуацию: Вы хотите провести вебинар и после его окончания собрать сквозной аналитический отчет, в котором будет подробная информация о пользователях для последующего прогрева. Вы не хотите или у вас нет возможности привлечь технического специалиста для настройки API интеграции между сервисами, зачастую это очень дорого. В такой ситуации можно использовать формулу для Google Sheets (Excel) и конструктор для лендингов Tilda (или любой другой).
Tilda - это конструктор сайтов, таким функционалом владеют и другие сервисы, но рассмотрим этот пример, так как он доступен и настройка максимально проста.
Будет использоваться таблица Google Sheets в качестве базы данных участников для удобства формирования ссылок; её можно заменить на стандартный Excel.
Шаг 1. Создание основной ссылки на комнату
1) Создайте комнату: В первую очередь, создайте комнату для вашего мероприятия на платформе livedigital.
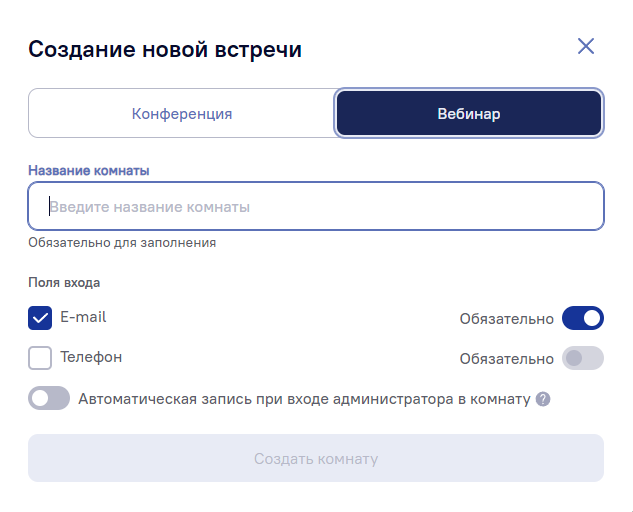
2) Получите базовую ссылку: После создания комнаты, скопируйте ссылку на неё. Например: https://edu.livedigital.space/room/pI2Ipfyetj - хвост этой ссылки (pI2Ipfyetj) является ИДЕНТИФИКАТОРОМ_КОМНАТЫ.

Шаг 2. Настройте передачу информации из Tilda в Google Sheets
1) Пройдите в настройки сайта и укажите Google Sheets в качестве сервиса приема информации в разделе Формы

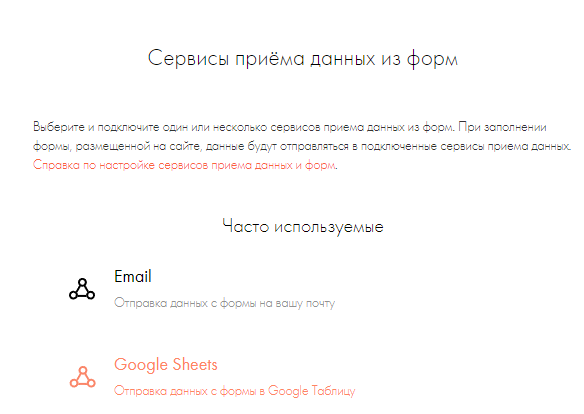
2) После авторизации, задайте имя таблице и сохраните настройки
Шаг 3. Создание простой страницы на Tilda для сбора регистраций
1) Создайте пустую страницу в сервисе Tilda: Нажмите на сайт, который был автоматически создан при регистрации и добавьте на него страницу

2) Добавьте форму: Нажмите на + под базовым блоком и в библиотеке блоков найдите Форма и Форма с множеством полей
3) Настройте форму: Нажмите на кнопку Контент в вашей форме и пройдите настройки полей для ввода, укажите поля по типам и названию в следующем порядке:
- Имя
- Телефон
4) Укажите конечную точку приема данных: в разделе «ПРИЕМ ДАННЫХ ИЗ ФОРМЫ», отметьте галочкой название таблицы, которое вы указывали ранее и сохраните настройки.
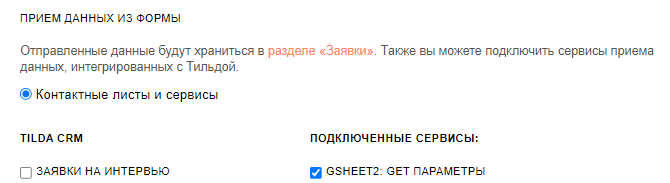
5) Опубликуйте страницу: В правой верхней части страницы, нажмите на кнопку Опубликовать и задайте название, после чего, сохраните настройки.
Теперь вы сможете скопировать ссылку на эту страницу и использовать её в рекламной кампании. После регистрации информация, указанная пользователем, будет попадать в таблицу Google Sheets. Найти её можно в своем Google аккаунте.
Пример такой таблицы можно увидеть по ссылке
Шаг 4. Автоматическая генерация индивидуальных ссылок
1) Перейдите в созданную таблицу Google Sheets и добавьте в ячейку H2 следующую формулу:
= "https://edu.livedigital.space/room/ИДЕНТИФИКАТОР_КОМНАТЫ?participantName=" & A2 & "&email=" & B2 & "&phone=" & C2 & "&externalUserId=" & G2
ВАЖНО! В формуле необходимо заменить ИДЕНТИФИКАТОР_КОМНАТЫ на собственный! Ссылка на комнату выделена жирным курсивом!
Переменные в формуле в нашем случае соответствуют столбцам по шаблону Tilda и начинают отсчет строк со второй сверху, так как первая строка является оглавлением:
Столбец A - Имя
Столбец B - Email
Столбец C - Телефон
Столбец G - Ваш уникальный идентификатор (им может быть любая строка, но так как Tilda привязывает уникальный ID к заявкам из формы, вполне можно использовать его, он необходим для идентификации пользователей с одинаковыми вводными данными)
ВАЖНО! Лендинг совсем не обязателен для генерации лидов. Если у вас уже есть база клиентов с необходимыми данными, достаточно вставить эти данные в соответствующие столбцы таблицы Google Sheets.
Вы можете адаптировать эту формулу под любую таблицу, меняя буквы столбцов. Например, если вы загрузили в Google Sheets свою таблицу и хотите применить формулу к такому варианту:
Столбец M - Телефон
Столбец U - Имя
Столбец K - Идентификатор
Столбец L - Email
В формуле вам нужно будет указать следующие данные:
= "https://edu.livedigital.space/room/ИДЕНТИФИКАТОР_КОМНАТЫ?participantName=" & U2 & "&email=" & L2 & "&phone=" & M2 & "&externalUserId=" & K2
2) Чтобы применить формулу ко всем необходимым строкам, нажмите на ячейку с формулой и потяните за маленький круглый маркер в правом нижнем углу ячейки вниз до нужного количества строк. Формула автоматически адаптируется к номеру каждой ячейки и сгенерирует персональные ссылки для каждого пользователя.