Как запустить и провести трансляцию при помощи OBS?
В этой статье мы расскажем, как можно использовать программу «OBS Studio» для проведения трансляций прямо на платформу livedigital, но вы также можете использовать любую другую программу для потокового вещания.
«OBS Studio» – это программа для захвата и записи вашего экрана на компьютере.
Важно! При потере соединения трансляция не отключится, а будет продолжаться. Изображение с трансляции обновится сразу после вашего переподключения.
Настройка OBS
Для того, чтобы приступить к трансляции, необходимо правильно настроить OBS.
Перед началом трансляции, чтобы звук из вашего микрофона не дублировался, запустите OBS и на главном экране, в разделе «Микшер звука», отключите микрофон одинарным нажатием на значок в виде колонки.
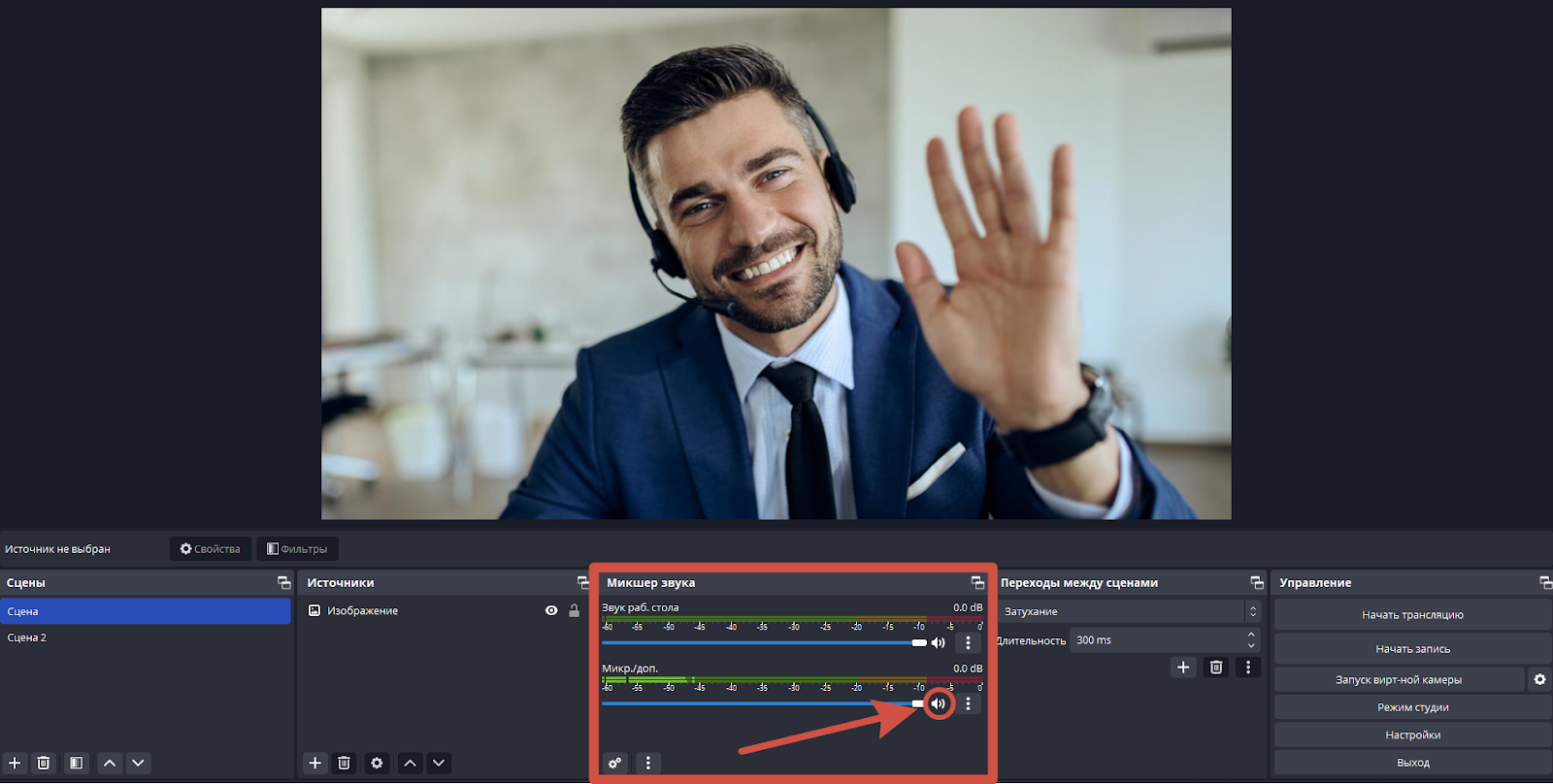
По желанию можете отключить звук с рабочего стола, чтобы остальные участники встречи не слышали себя два раза. Делается это одинарным нажатием на значок в виде колонки в разделе «Микшер звука».
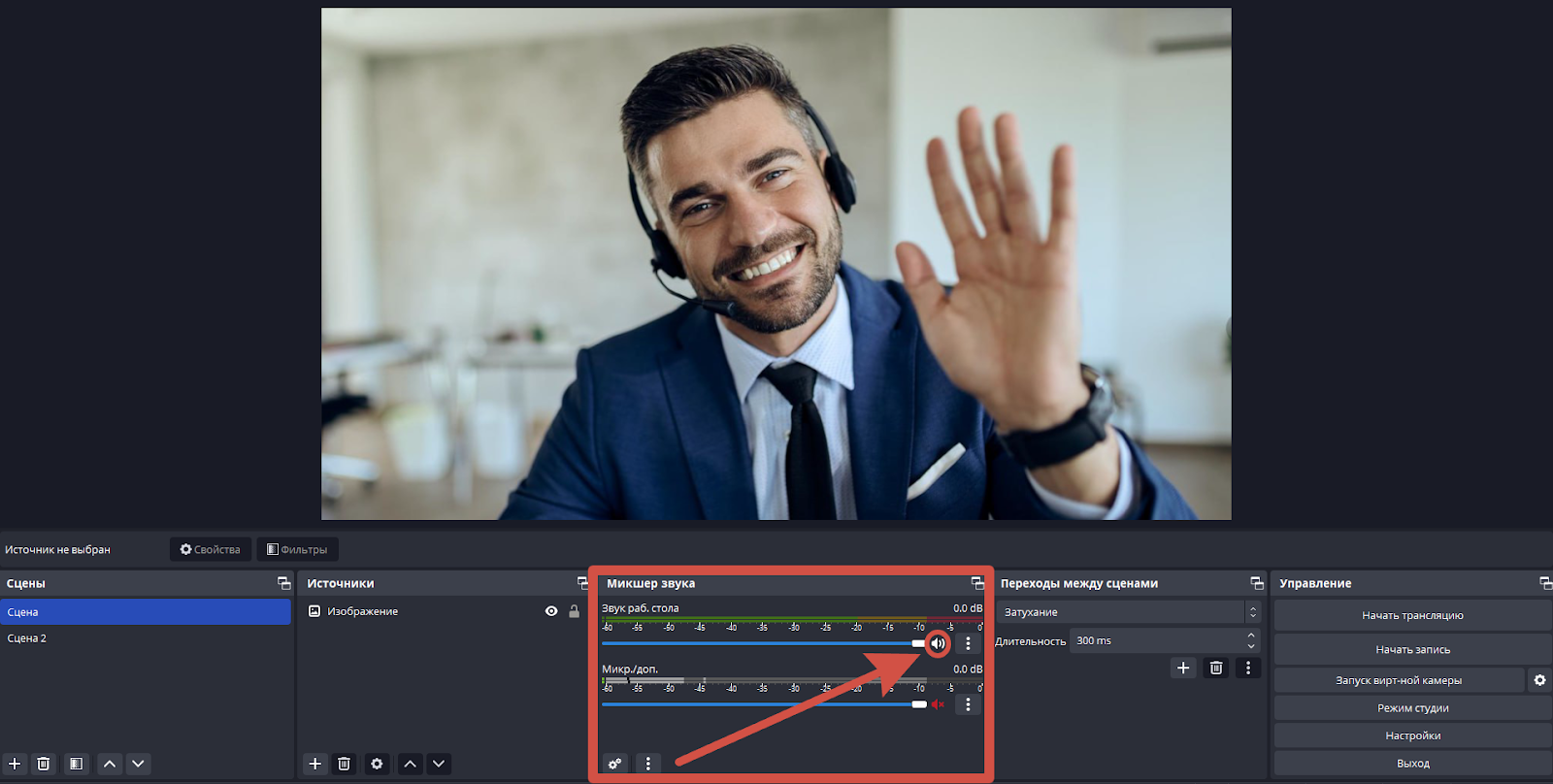
После настройки звука необходимо создать сцену, которая будет транслироваться на платформу. Для создания сцены нажмите на иконку «+» в левом нижнем углу окна, в разделе «Сцены».
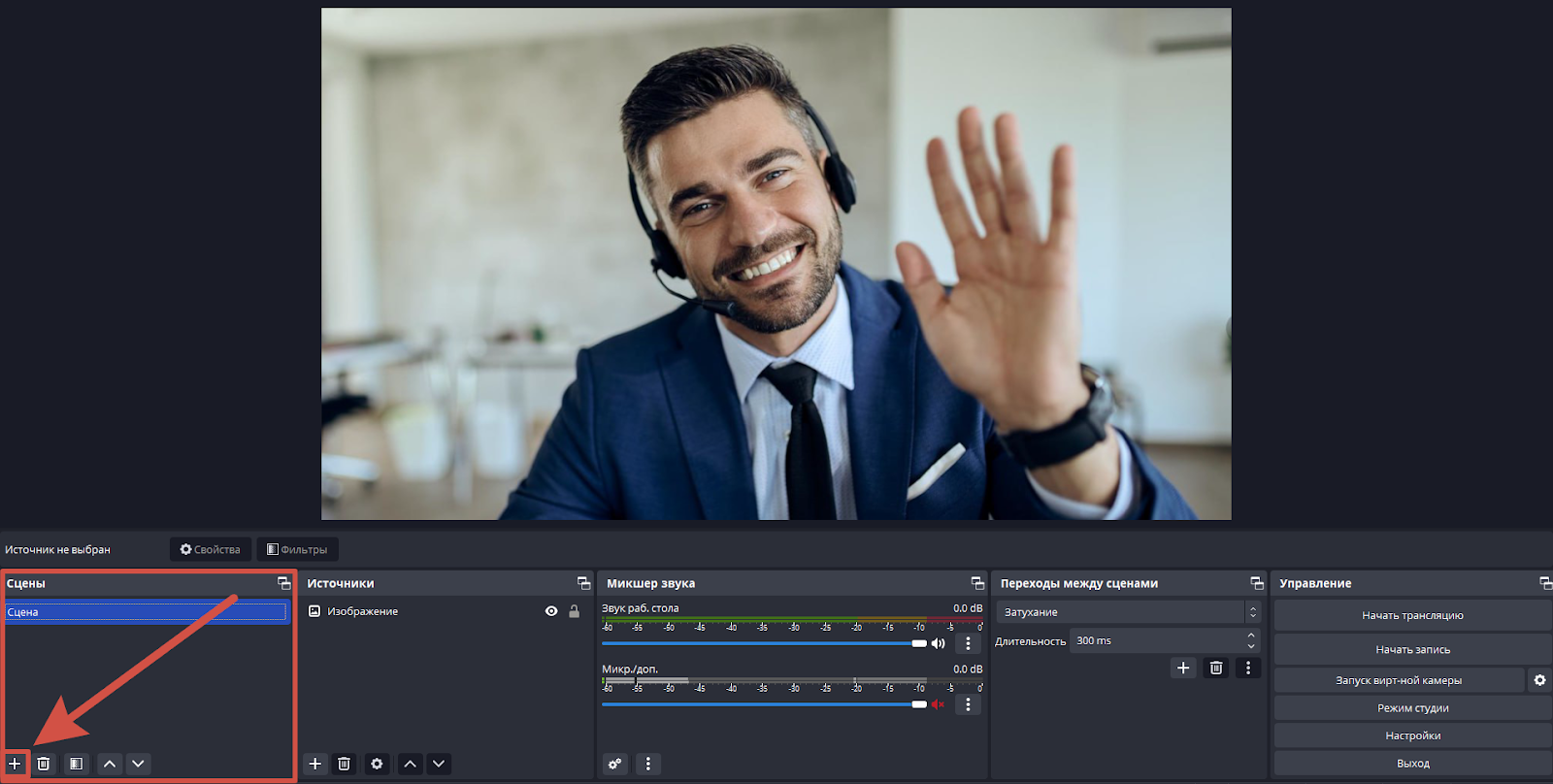
В открывшемся окне введите название сцены, а затем нажмите «ОК».
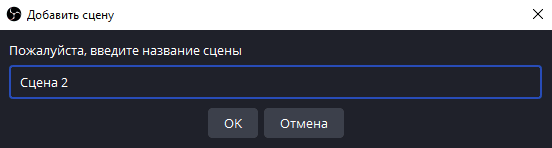
После создания сцены необходимо добавить источник. Для этого выберите ранее созданную сцену и, в разделе «Источники», нажмите на иконку «+».
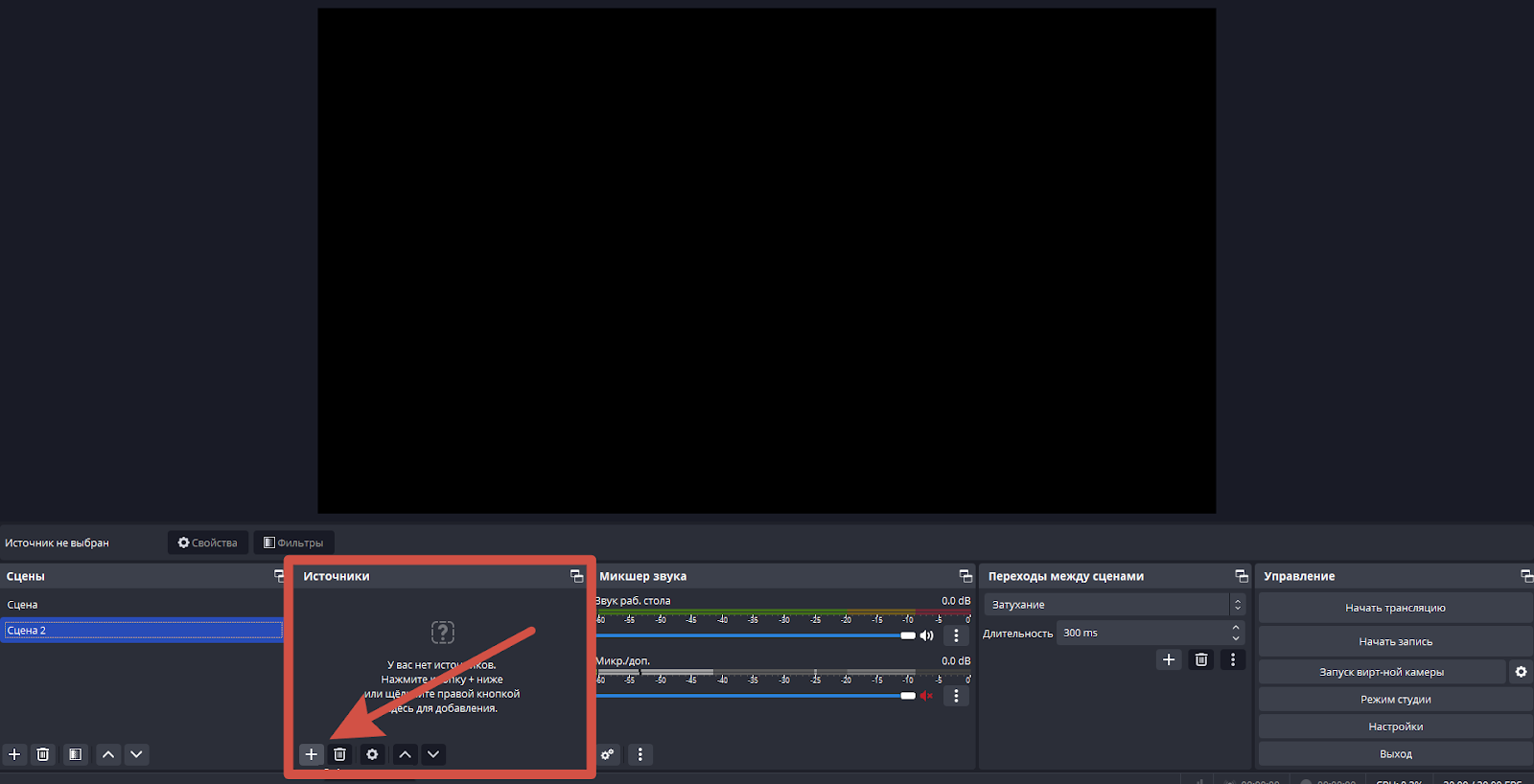
Далее в открывшемся меню выберите необходимый источник: захват экрана, захват окна или изображения.
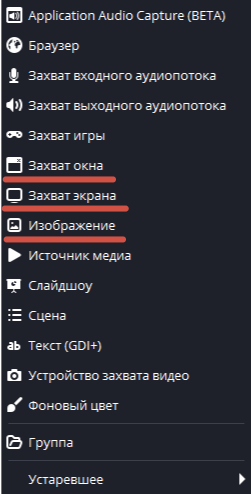
1. Захват окна - позволяет захватить изображение или видео с экрана компьютера, которое отображается в определенном окне программы или приложения.
2. Захват экрана позволяет транслировать весь экран.
3. Режим захвата изображения - позволяет транслировать определенное изображение.
Захват окна
Выбрав опцию «Захват окна» откроется специальное меню выбора источника. Выберите «Создать новый» и нажмите «ОК».

Далее выберите окно с приложением, которое необходимо транслировать на livedigital и нажмите кнопку «ОК».
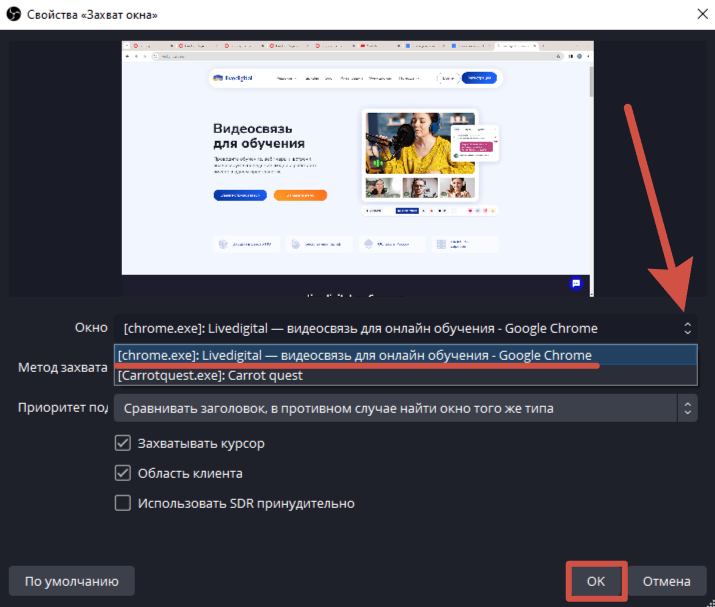
Захват экрана
При нажатии на кнопку «Захват экрана» откроется меню создания источника, в котором необходимо выбрать пункт «Создать новый» и нажать кнопку «ОК».
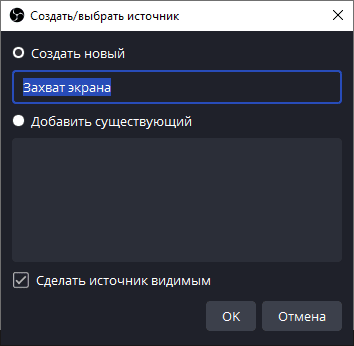
В следующем окне выберите метод захвата «Автоматический» и снова нажмите кнопку «ОК».
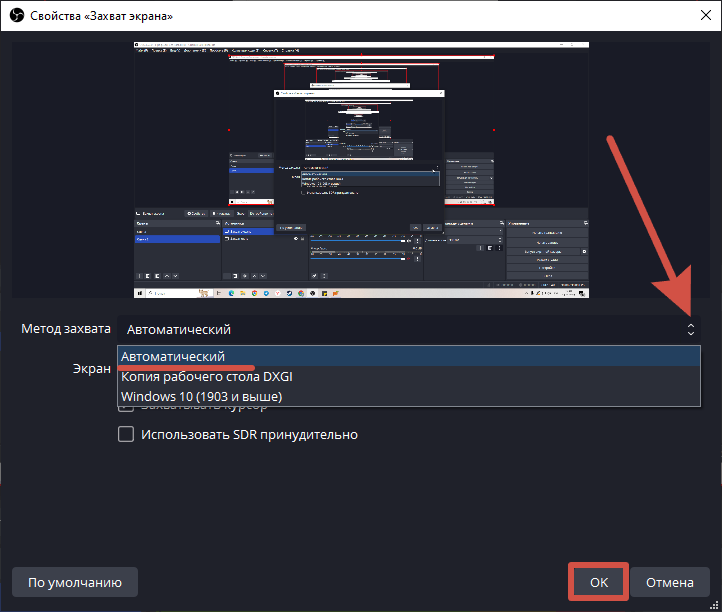
Захват изображения
Выбор метода «Захват изображения» вызовет меню, где необходимо ввести название источника и нажать кнопку «ОК».
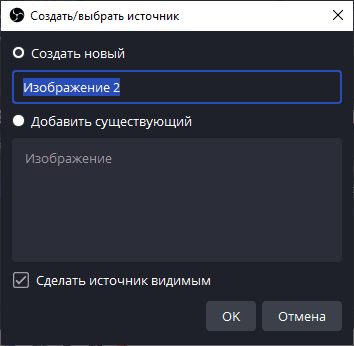
В открывшемся окне нажмите кнопку «Обзор» и выберите нужное изображение, а затем нажмите «ОК».
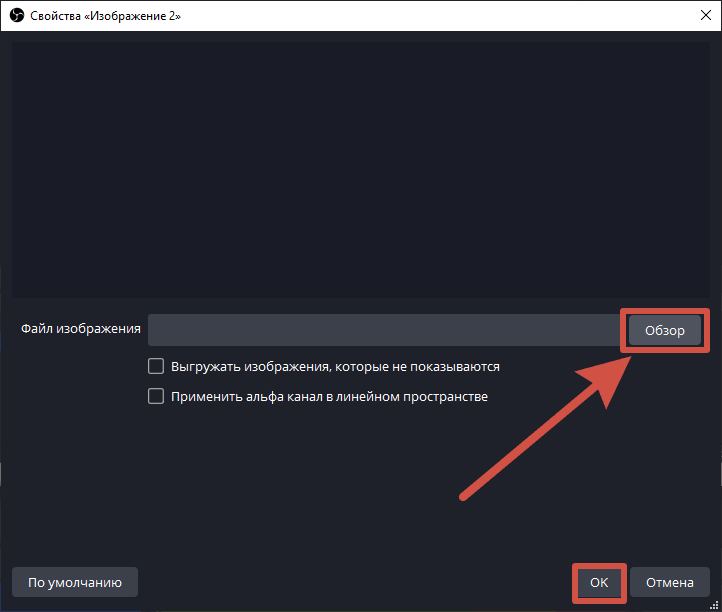
Начало трансляции
После того, как была выбрана сцена и источник трансляции, перейдите на платформу livedigital, а затем зайдите в комнату любого типа, где будет проходить встреча.
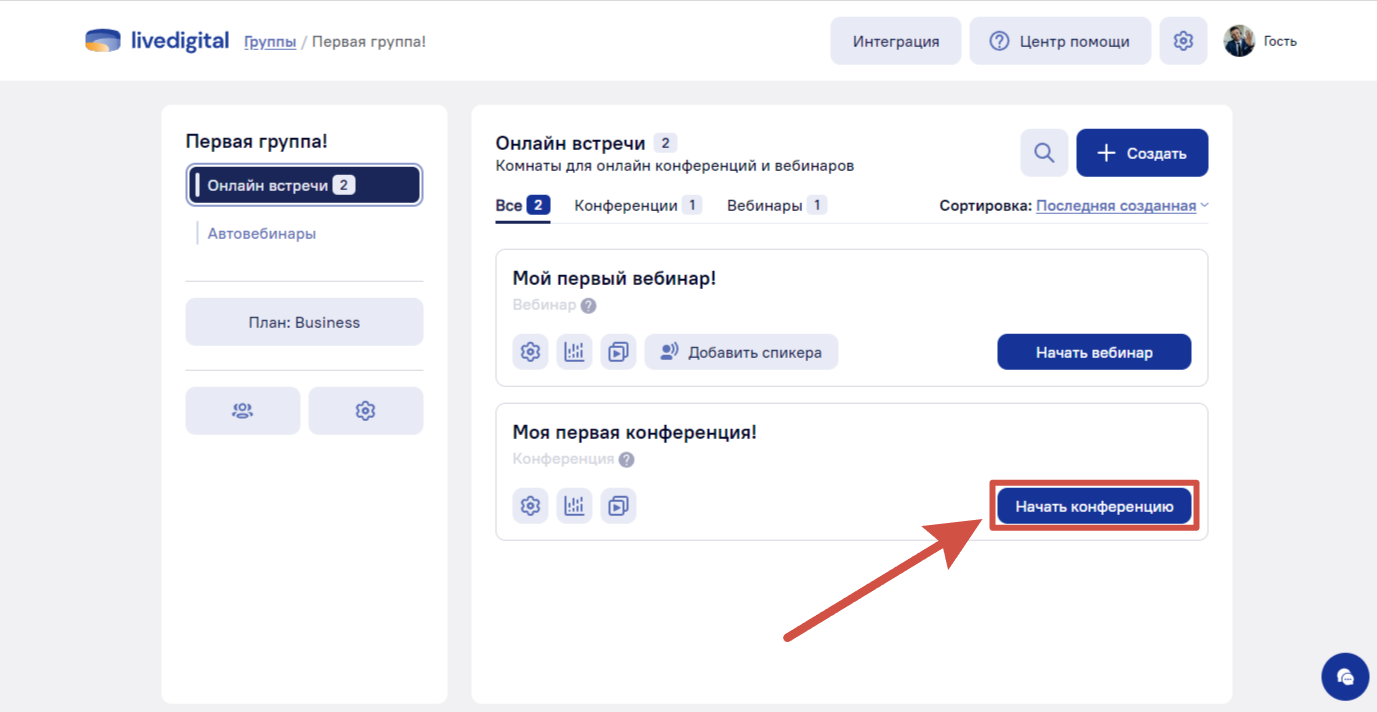
Находясь в комнате нажмите на кнопку «Демонстрация» и выберите пункт «Начать трансляцию».
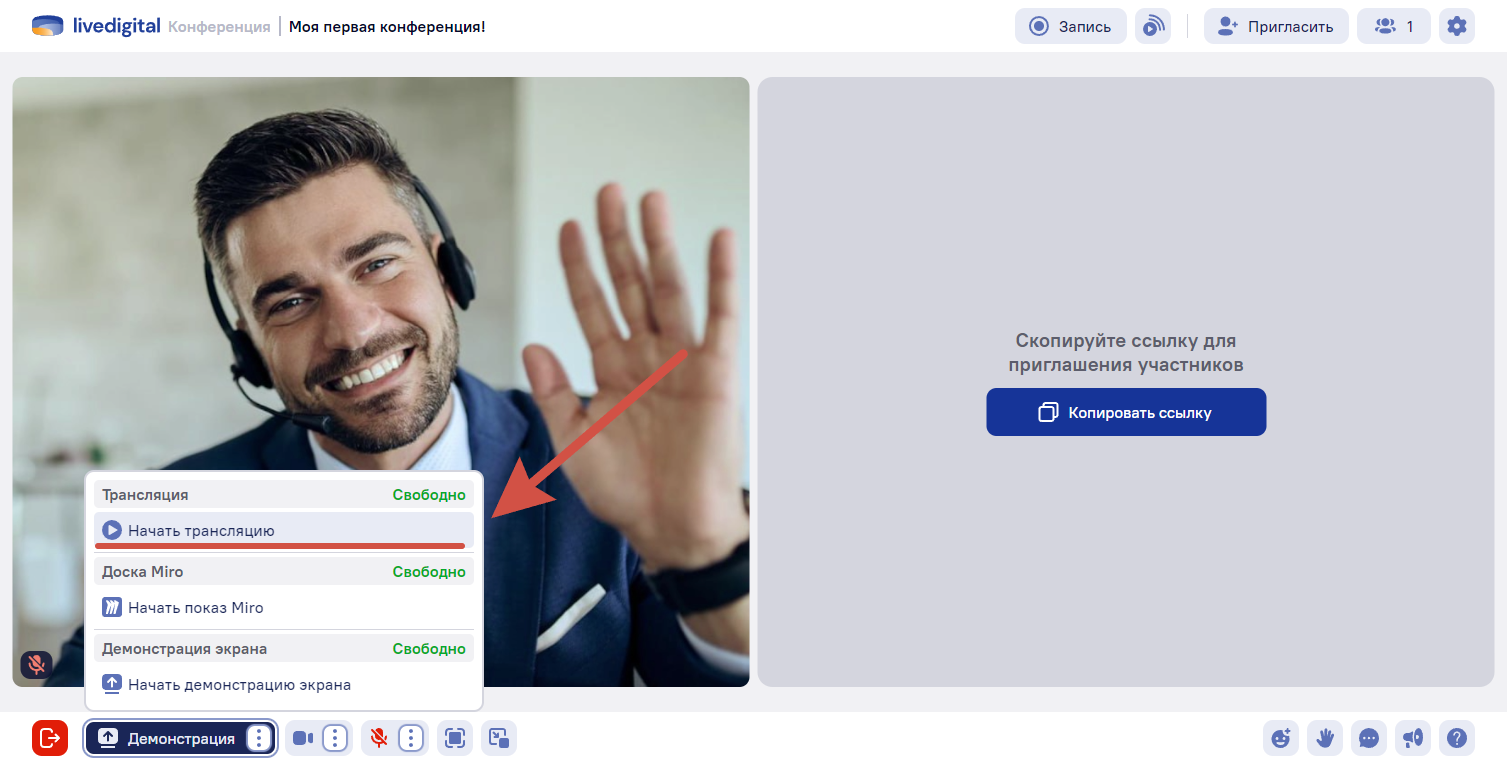
В открывшемся окне скопируйте два параметра: ссылку и ключ трансляции.
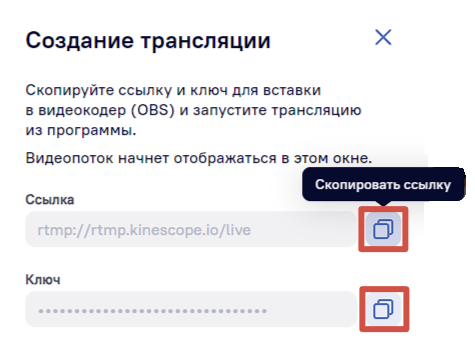
Затем перейдите в «OBS» и откройте настройки нажатием на кнопку «Файл» в верхнем левом углу и выберите «Настройки».
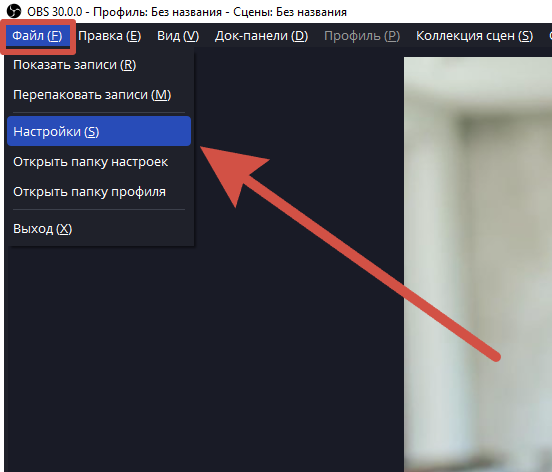
В настройках необходимо выбрать перейти в меню «Трансляция» и выбрать «Настраиваемый» сервис.
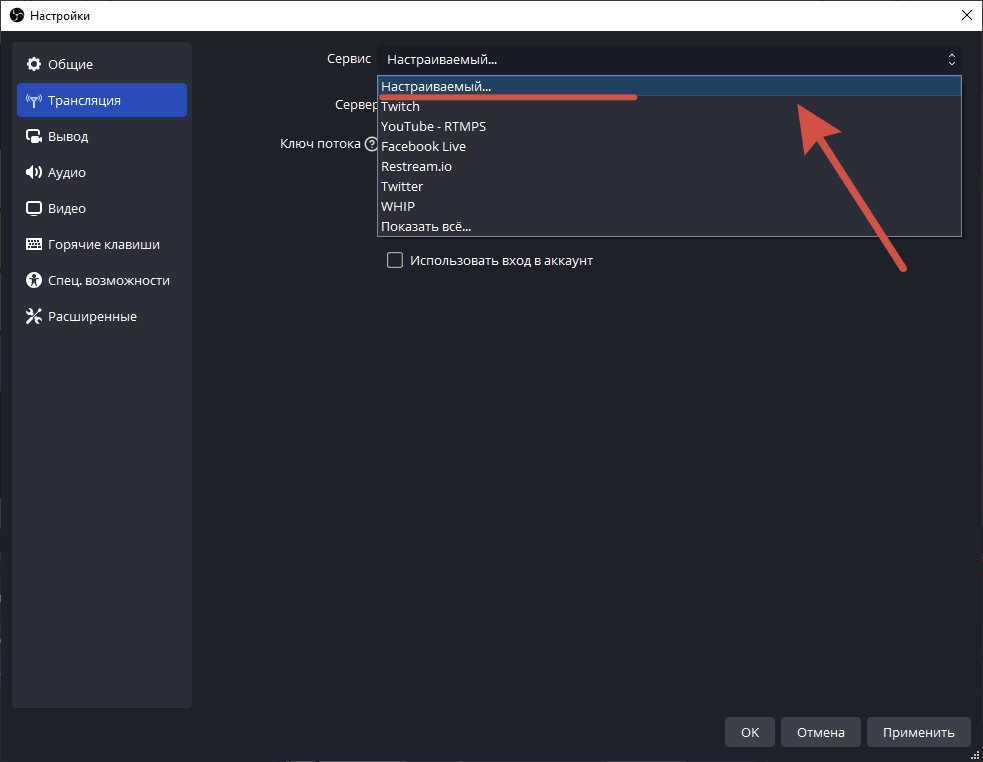
В появившиеся поля вставляем ранее скопированные параметры: в поле «Сервер» вставляем ссылку rtmp://rtmp.kinescope.io/live, а в поле «Ключ потока» вставляем ключ, нажимаем кнопку «Применить» сохраняем изменения нажатием на «ОК».
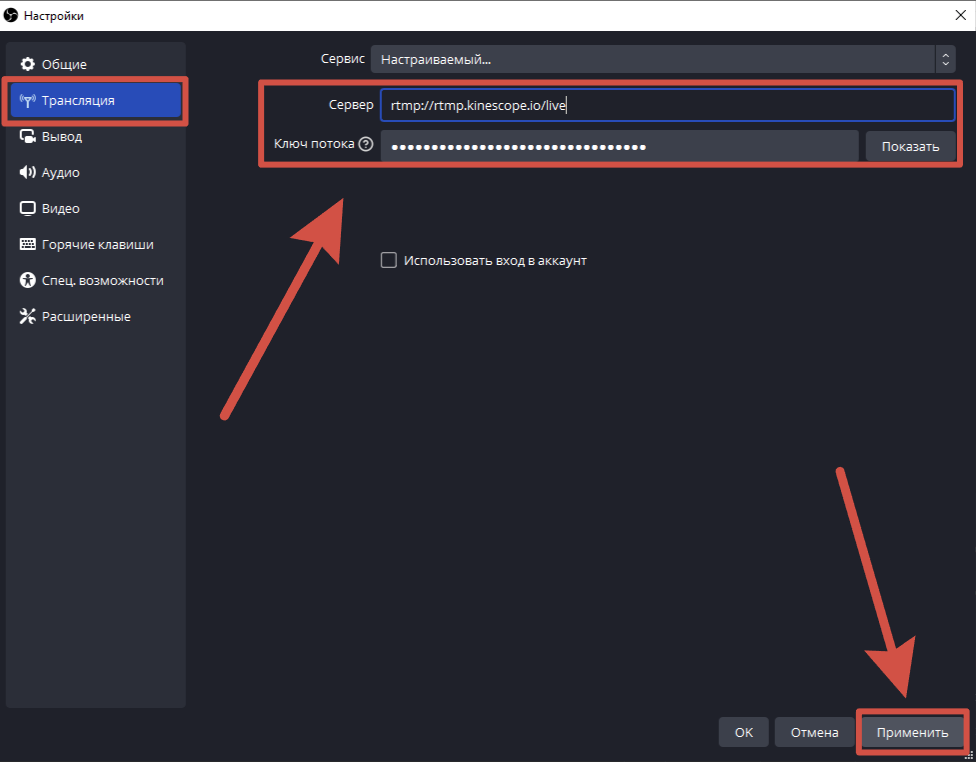
Важно! Ключ потока изменяется каждый раз, когда перезапускается трансляция.
Теперь можно начать трансляцию нажатием на специальную кнопку «Начать трансляцию» в разделе «Управление», в правой части экрана.
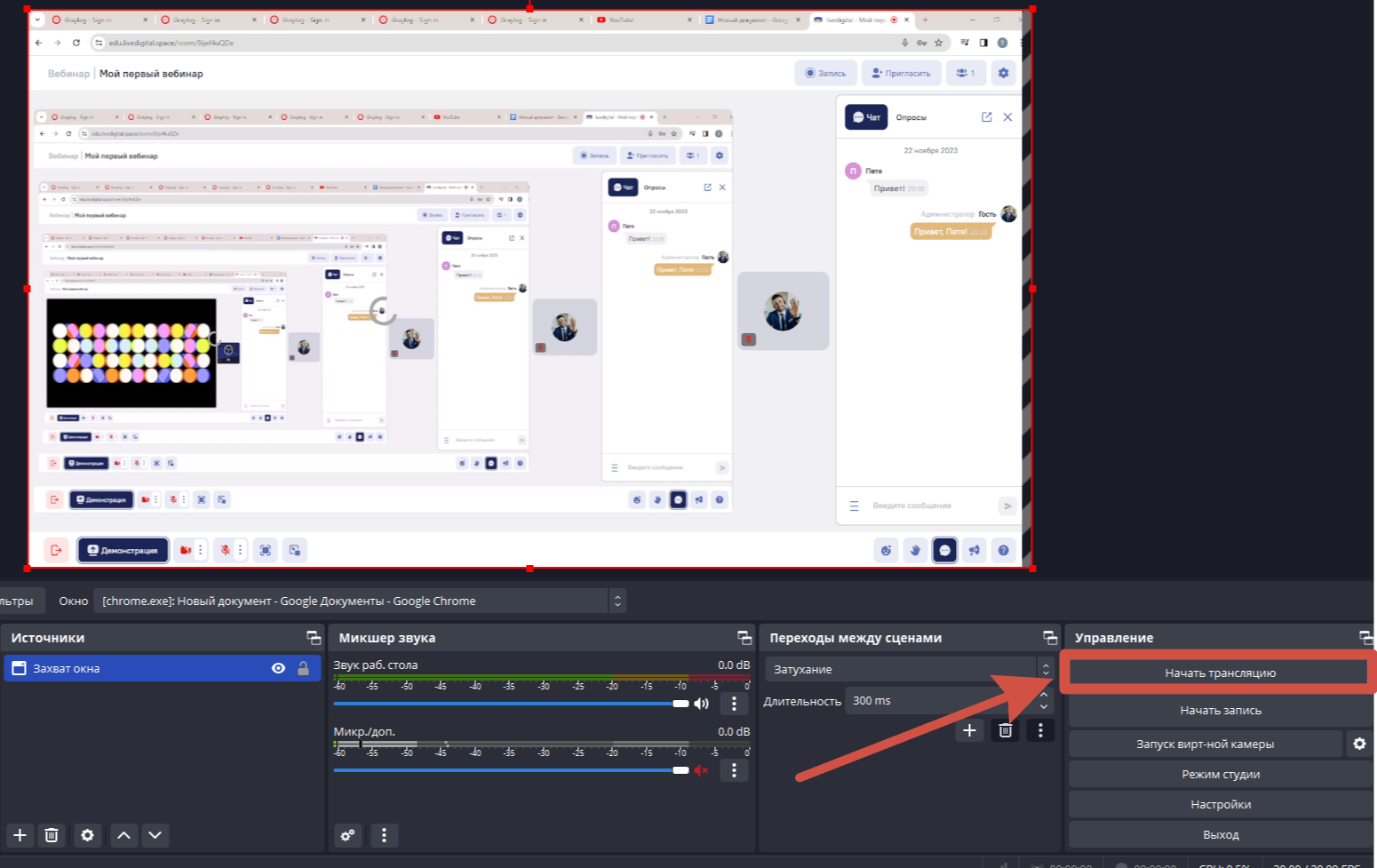
Перейдя на платформу можем заметить, что трансляция успешно запущена.
Трансляция с демонстрацией экрана, одна веб-камера, без чата
А другие функции LiveDigital для трансляций и встреч можно попробовать после быстрой регистрации — перейти по ссылке.
