Интеграция livedigital с Salebot
На платформе livedigital есть возможность получить информацию о пользователе, был ли он на вебинаре, еще до его окончания и выгрузить сделки по лидам в amoCRM, получив UTM метки с вашего лэндинга.
Эта интеграция позволяет получить сквозную аналитику.
В нашем примере мы будем использовать Tilda как вариант лэндинга
Настройка шаблона вебинара livedigital в Salebot
Подготовка
1. Если не зарегистрированы, зарегистрируйтесь в сервисе Salebot
2. После входа нажмите «Создать проект»

3. Введите название проекта
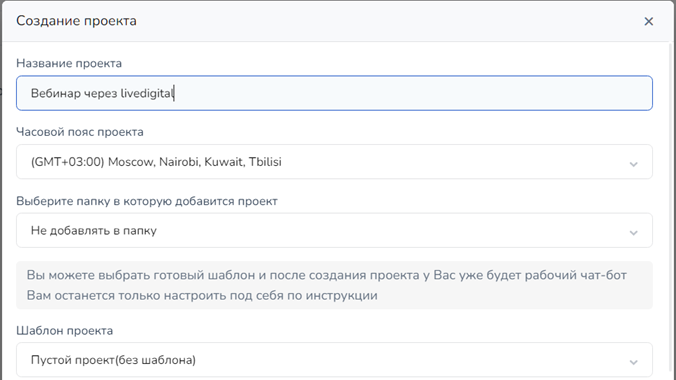
4. Нажмите «Готово»
5. В открывшемся окне перейдите в раздел «Резервная копия»
6. Пролистните в самый низ, до «Восстановление из файла»
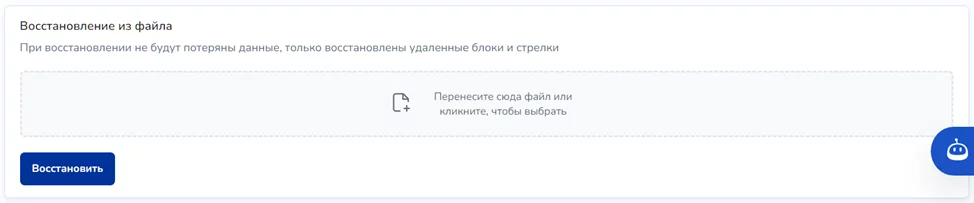
7. Скачайте файл с Google Drive по этой ссылке
8. Загрузите сохраненный файл «Резервная копия конструктора» через перетаскивание или выбор файла в область, которая указана серым цветом и нажмите «Восстановить»
9. У вас обновится страница, после чего перейдите по кнопке в левом меню сверху — «Конструктор воронок»
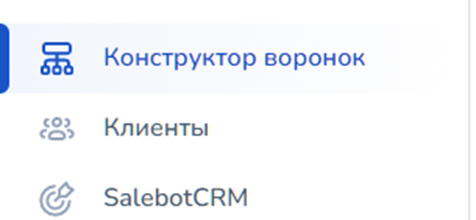
10. На этом этапе вы должны увидеть следующие блоки:
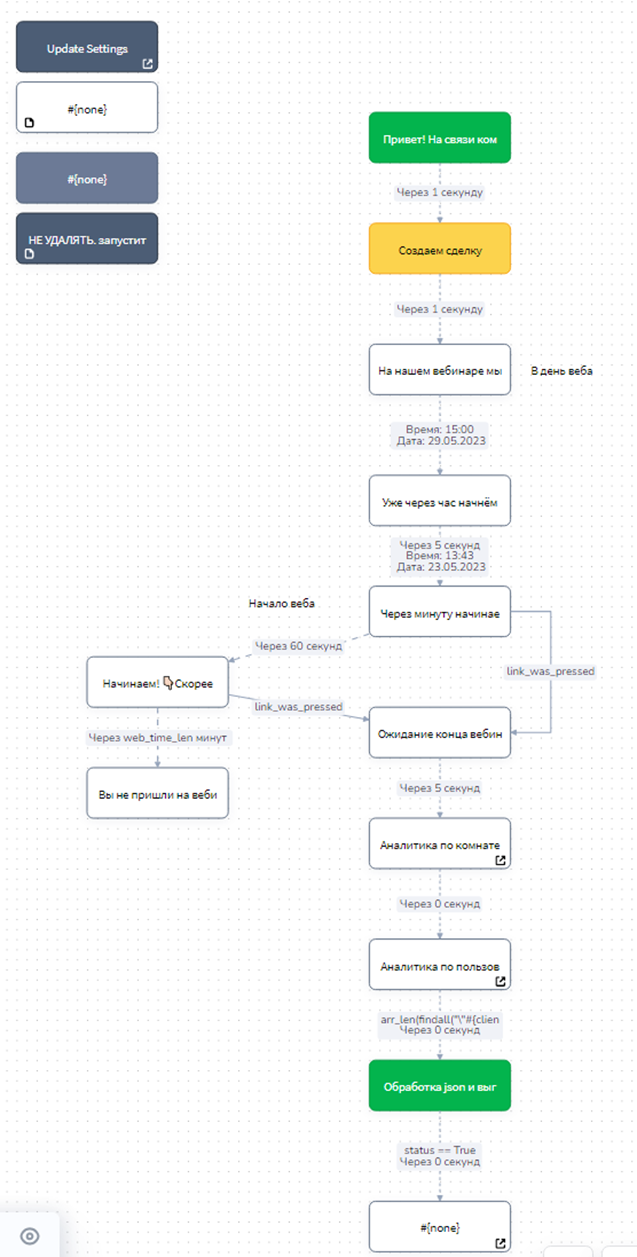
Подключение livedigital
1. Зайдите в свой аккаунт livedigital
2. Создайте Группу, с которой будет проходить интеграция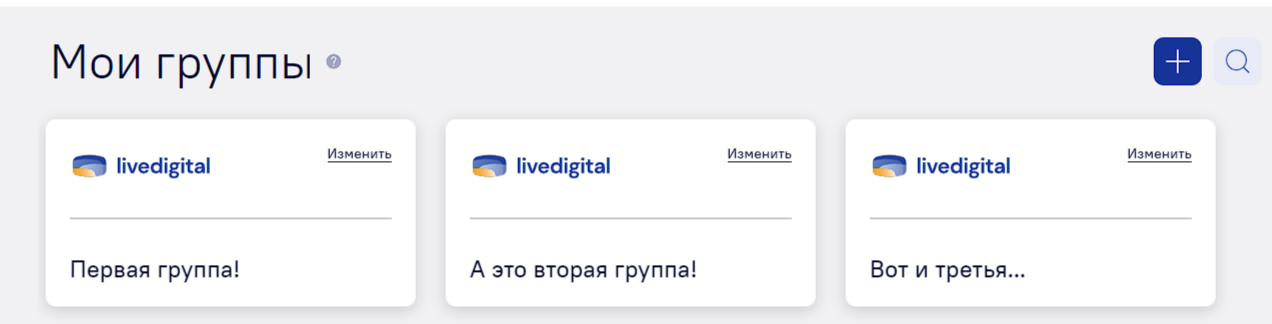
3. Воспользуйтесь комнатой по умолчанию или создайте новую через наведение на кнопку «Создать» и нажмите на «Вебинар».
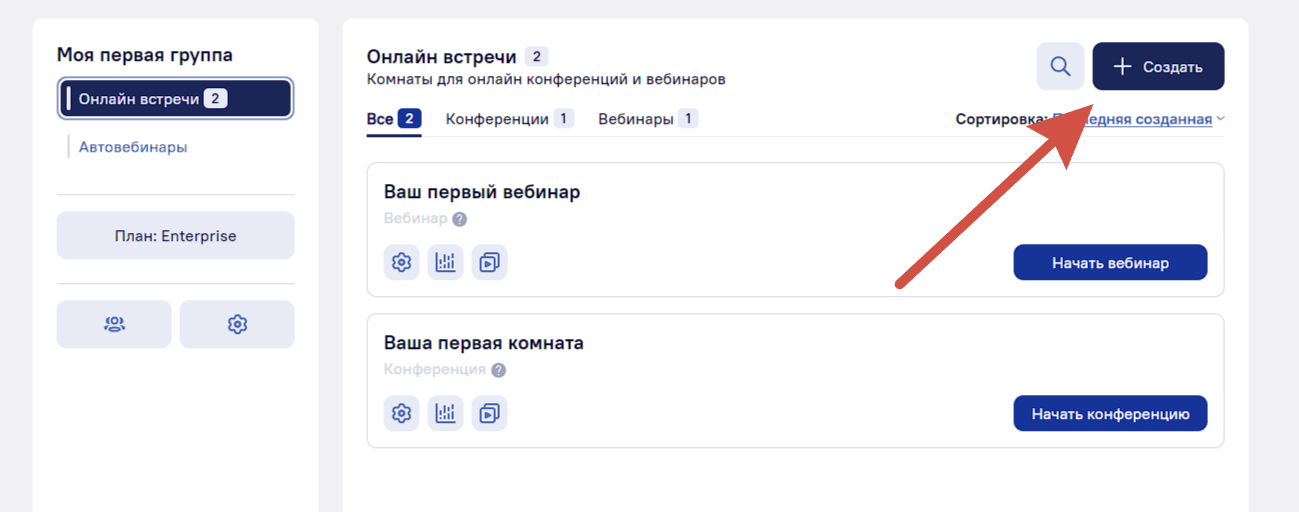
4. В окне введите название комнаты и настройте информацию, которую вы хотите запрашивать у участника.
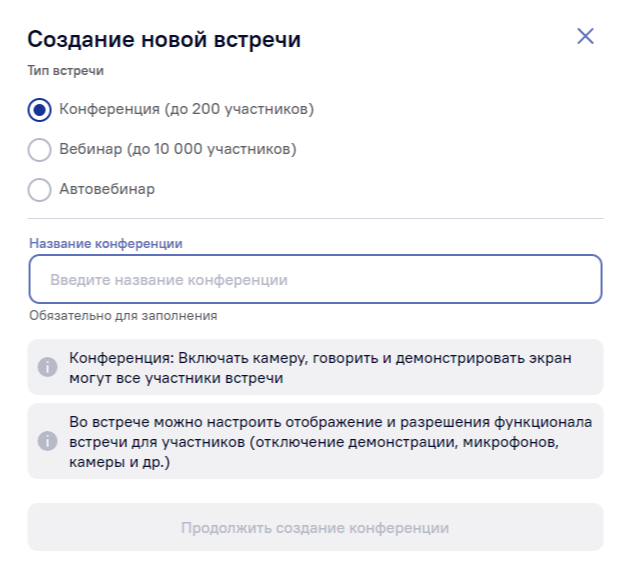
5. Перейдите в список комнат (группу) и в верхней части интерфейса нажмите «Интеграция».
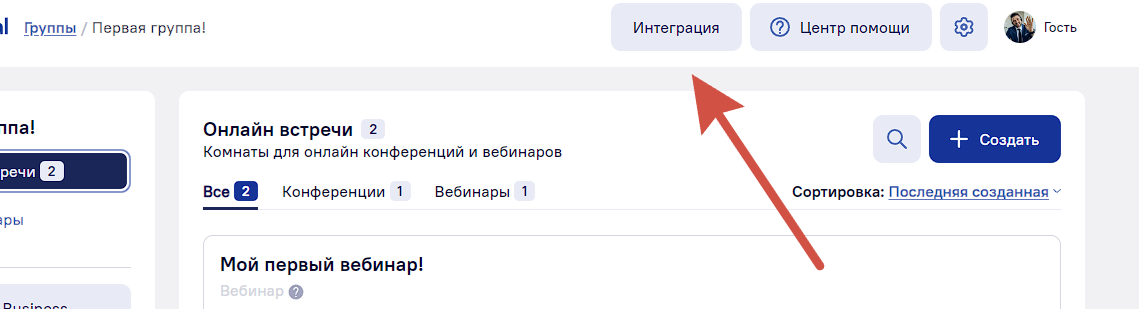
6. В открывшемся окне найдите «Персональные токены» и нажмите кнопку «Создать», а затем скопируйте и сохраните токен.
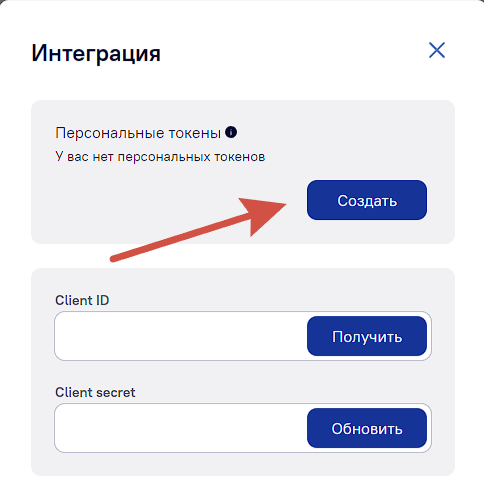
ВАЖНО: Сохраните токен, вы не сможете посмотреть его снова.
 7. Вернитесь в SaleBot и нажмите на верхний блок с пометкой «Update Settings»
7. Вернитесь в SaleBot и нажмите на верхний блок с пометкой «Update Settings»
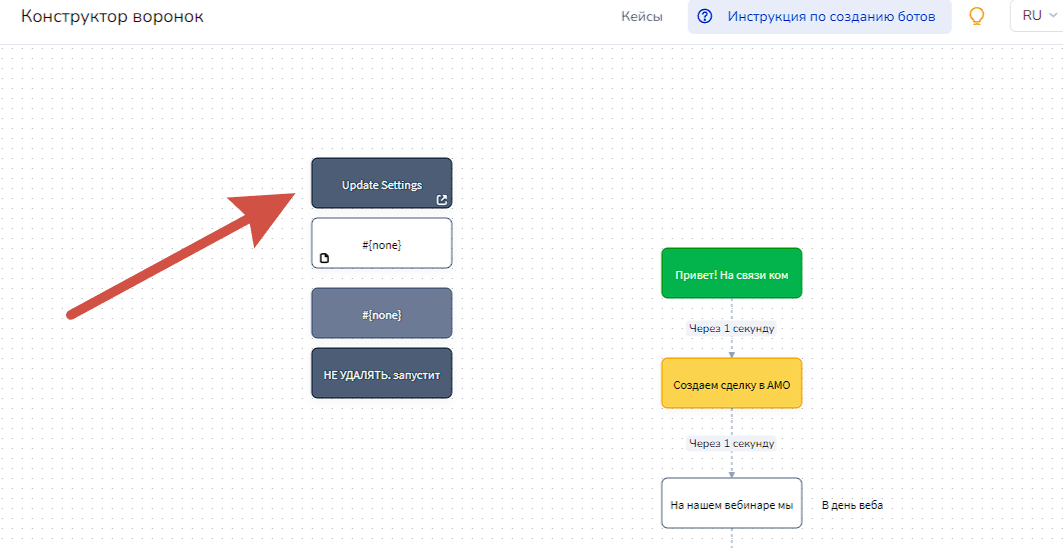 7.1. В открывшемся окне найдите строку с livedigital_access_token. Вставьте сохраненный токен в кавычки
7.1. В открывшемся окне найдите строку с livedigital_access_token. Вставьте сохраненный токен в кавычки
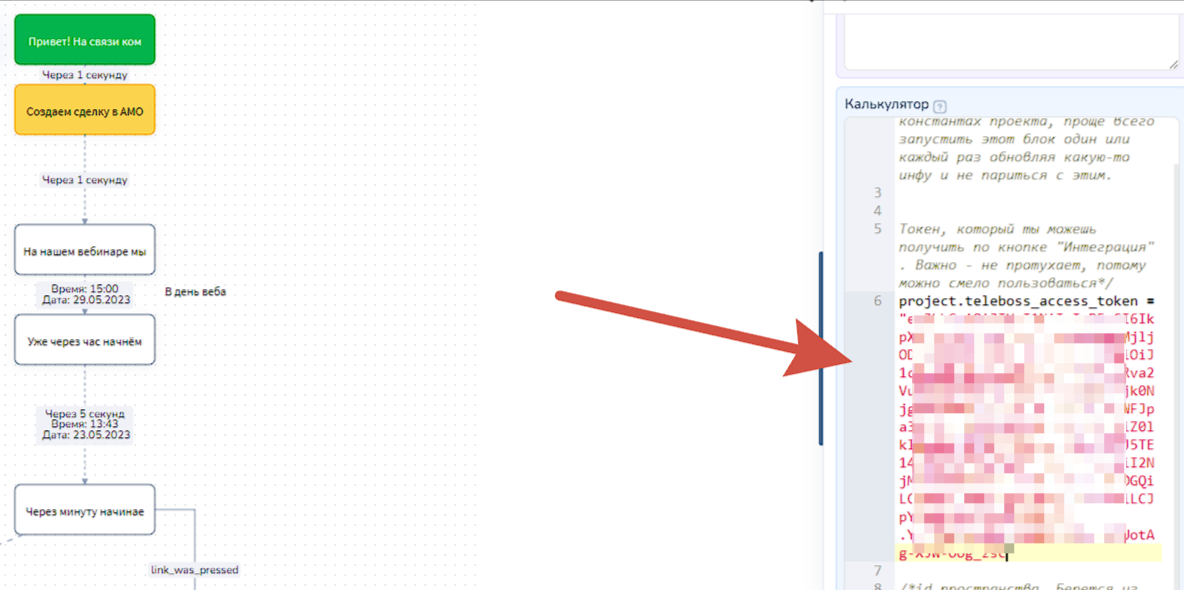
8. Укажите время начала вебинара web_time_start (по часовому поясу из настроек проекта) и его длительность в минутах web_time_len. Нажмите «Сохранить».

9. Чтобы получить project.livedigital_alias (идентификатор комнаты), скопируйте ссылку на созданную ранее комнату и вставьте в кавычки хвост этой ссылки.
 10. Нажмите «Сохранить»
10. Нажмите «Сохранить»
11. Нажмите на кнопку «Протестировать бота бесплатно» в левой части экрана.
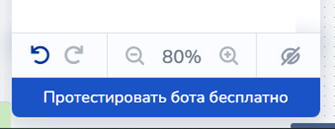
12. Отправьте текст: update/add settings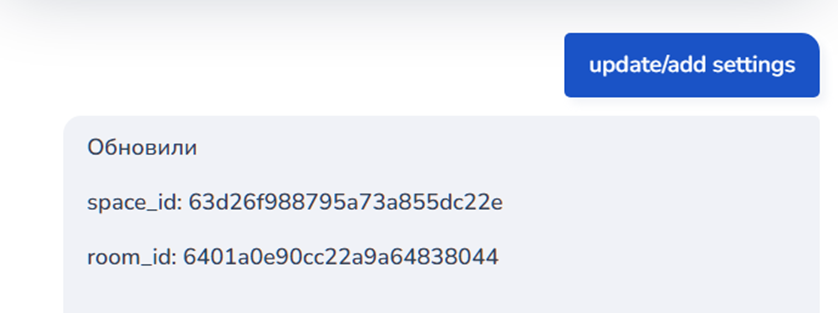
Если вы все сделали правильно, ответом будет space_id и room_id с подобными параметрами, это означает, что переменные в проекте обновлены
Ниже будет дополнительная информация и более информативный разбор блоков в схеме
Обязательно создайте telegram бота в проекте для рассылки и взаимодействия с пользователями, подробнее можно узнать здесь
Настройка Tilda
1. Создайте на странице простую форму, укажите поля по желанию (телефон, имя, email).
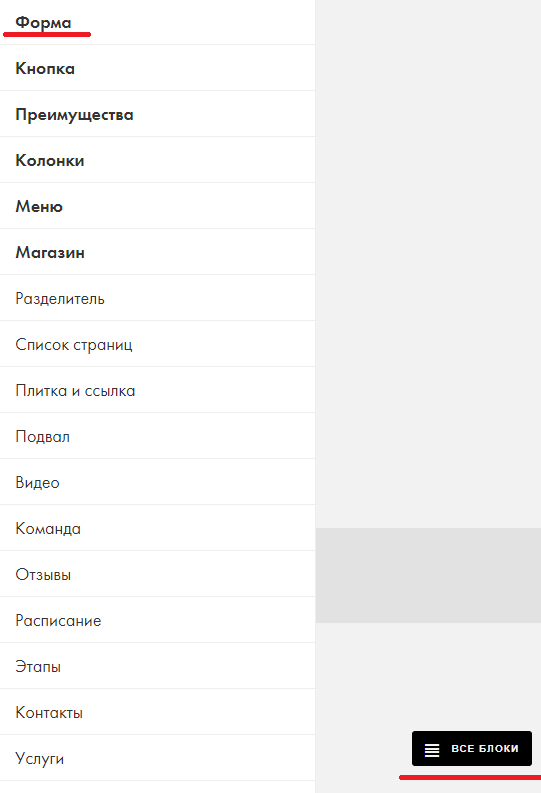
2. Создайте HTML-блок T123 и вставьте туда скрипт для отправки данных пользователя в Salebot (скрипт будет в архиве под названием "Скрипт для формы", его можно использовать на любом лэндинге). Он позволяет передавать информацию о пользователе в Salebot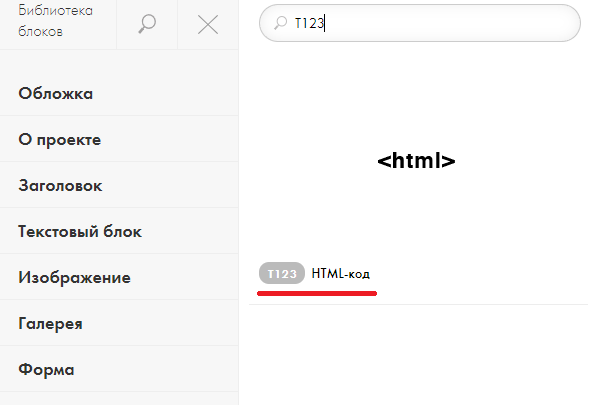
3. В настройках контента формы обязательно укажите ссылку на вашего бота, как переадресацию в случае успеха.
Взять ее можно в личном кабинете SaleBot, раздел "Сайты"
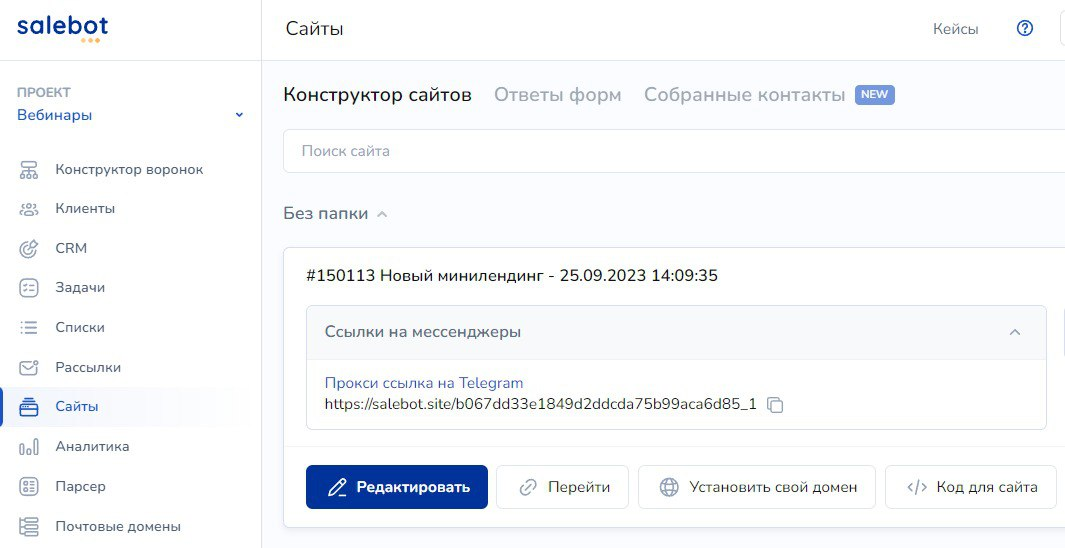
Настройка amoCRM
Для подключения salebot.pro к amoCRM вам понадобится действующий аккаунт в amoCRM с тарифом не ниже стандартного.
1. Для получения доступа ко всем возможностям интеграции, установите виджет SaleBot в amoCRM. При установке виджета в amoCRM вам нужно только ввести ваш логин в и нажать «Сохранить». Все остальные настройки осуществляются на сайте salebot.pro. Найти виджет вы можете в настройках аккаунта amoCRM в разделе интеграции, набрав в поиске salebot.pro.
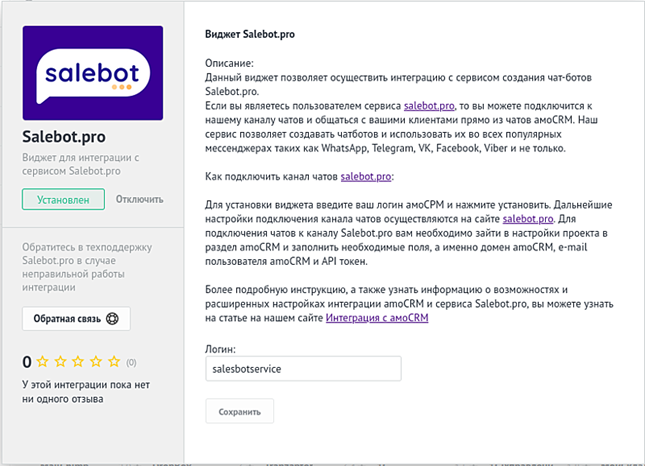
1. Выберите amoCRM из доступных в списке CRM систем, после нажмите на кнопку «Подключить amoCRM»

2. Далее выберите аккаунт, который хотите подключить к amoCRM
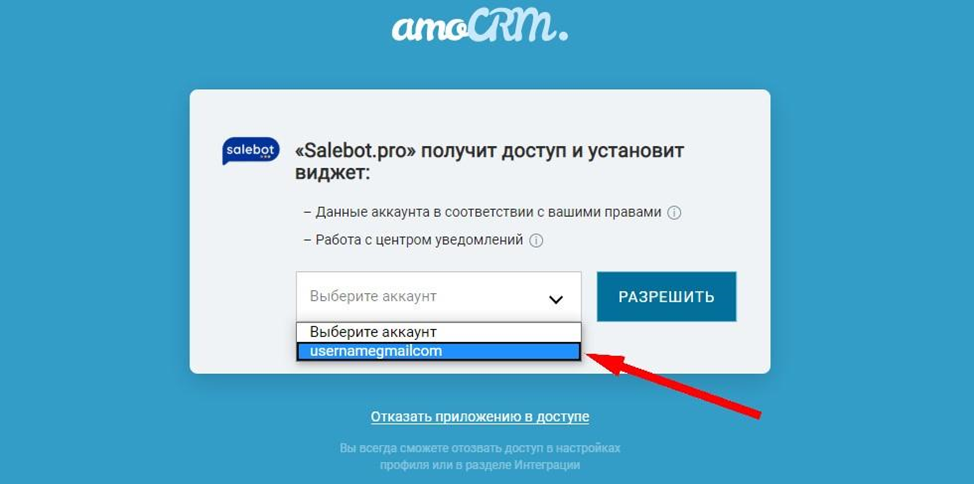
3. Нажмите «Разрешить».
Теперь вы подключены к amoCRM, подробнее о возможностях интеграции можно почитать здесь
Что бы бот корректно создавал сделки в необходимой воронке, нужно ее настроить
1. Зайдите в настройки нужной воронки и в статусе нажмите «ДОБАВИТЬ ТРИГГЕР»
2. Найдите виджет SaleBot в списке и подтвердите выбор
3. В настройках укажите. Выполнить: после создания на этапе и тег sait
Готово, теперь SaleBot будет автоматически отдавать сделки в эту воронку
Передача UTM меток в amoCRM
Для корректной передачи меток в CRM:
1. Создайте кастомные поля для меток в сделке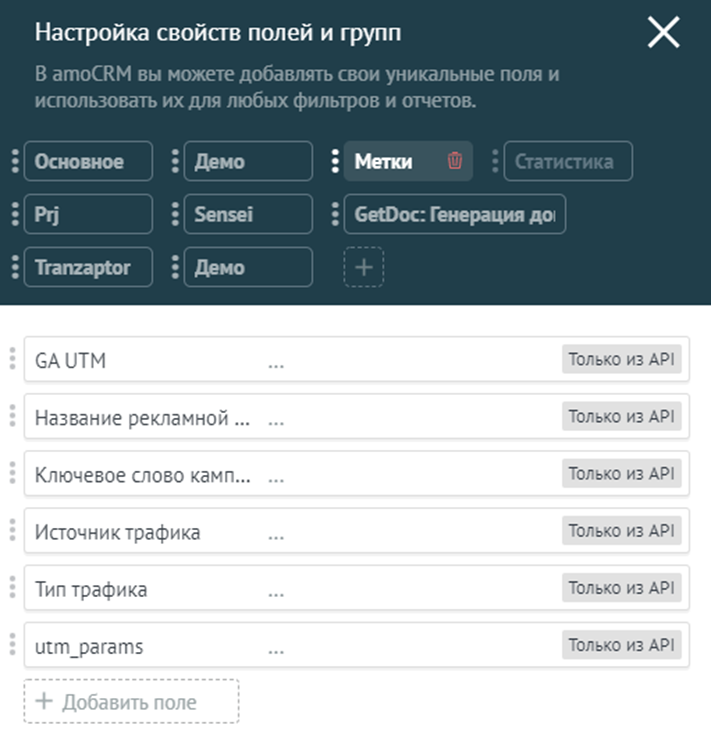
2. Установите соответствия id полей и названий переменной в боте (в разделе Интеграция с CRM)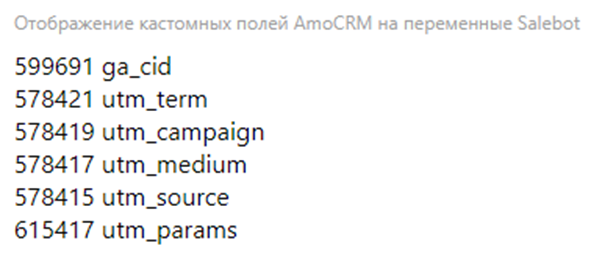 3. Получите метки в amoCRM
3. Получите метки в amoCRM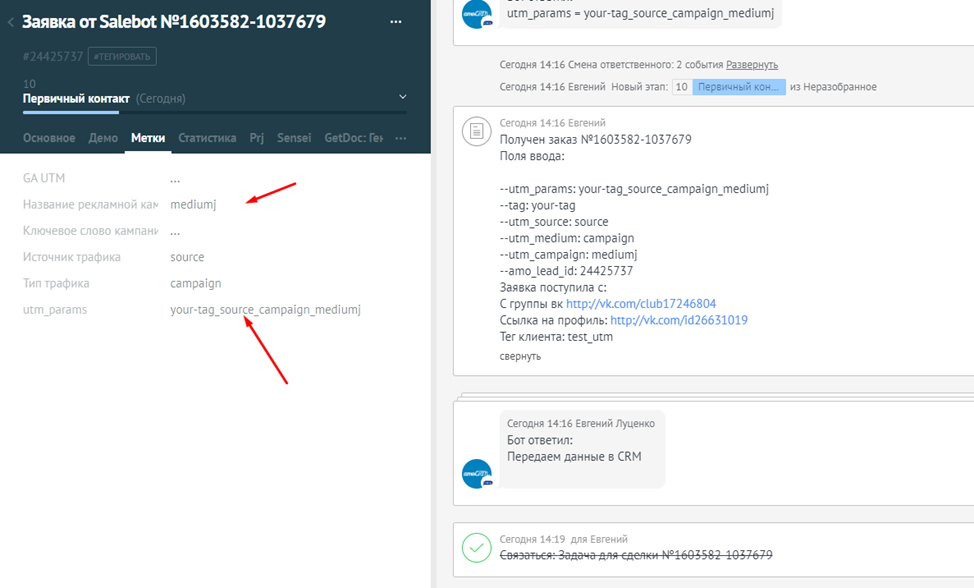 Настройка email-бота
Настройка email-бота
Для того, чтобы можно было совершать email-рассылки, необходимо сначала подключить Email-бота в разделе Каналы — «Email»
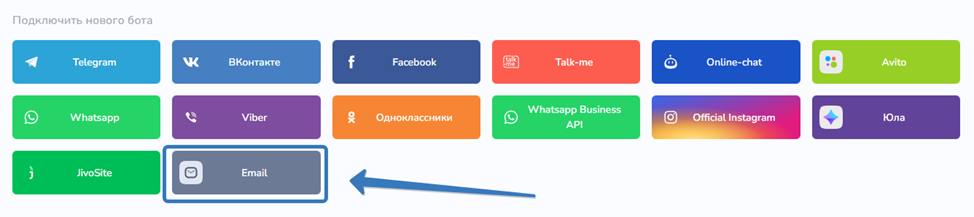
Далее введите email, с которого будет происходить рассылка, и имя отправителя, которое будет видеть получатель
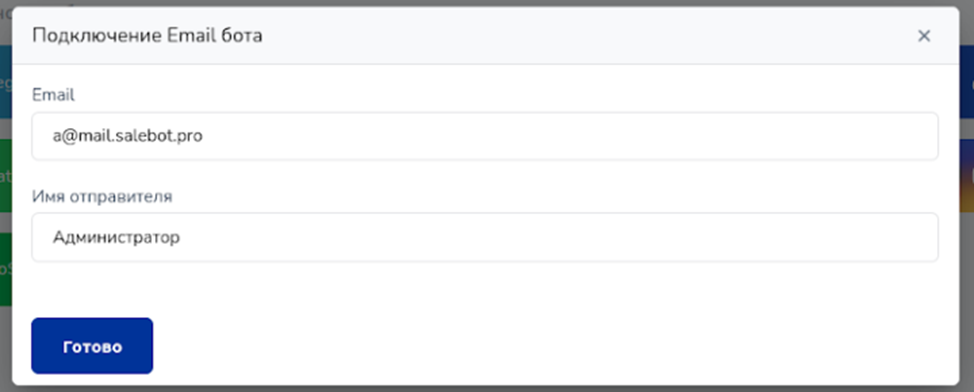
После этого в списке подключенных каналов появится новый Email-бот, но он будет не авторизован.
Важно: бесплатные домены использовать нельзя! (бесплатные почтовые сервисы gmail/yandex/mail.ru и др. имеют свою политику DMARC, согласно которой блокируют рассылки и сервисы, осуществляющие такие рассылки) Для рассылок подходит почтовый ящик на своем или корпоративном доменах.
Используйте домены с именем на латинице! Например: cakeschool@мойдомен.рф
Важно: только владелец домена может создать email-бот со своим доменом без подтверждения.
Для авторизации нам необходимо подтвердить, что почта ваша. На указанный email будет отправлено письмо с кодом подтверждения.
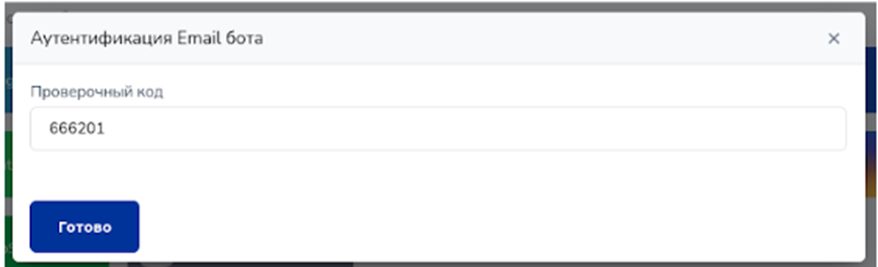
Авторизованный email-бот имеет следующий вид:
После подключения email-бота в разделе Рассылки станет доступна новая вкладка: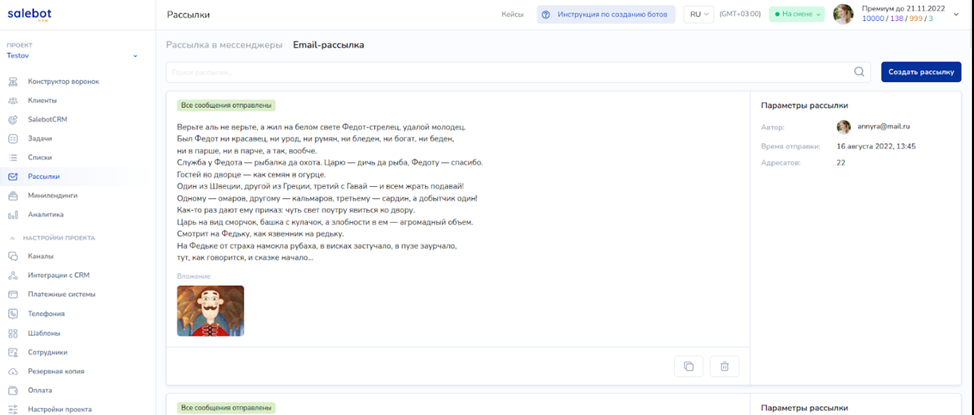
Для создания email-рассылки необходимо перейти в соответствующий раздел и нажать «Создать рассылку».
Email-рассылка, как и рассылка в мессенджерах, проходит в 3 этапа:
- выбор получателей
- формирование сообщения
- настройки отправки
Указать получателей рассылки можно с помощью фильтра по действующим подпискам email-бота или загрузить пользователей файлом.
Свою базу пользователей можно загружать файлом. Скачать шаблон файла можно нажав на знак вопроса как на скриншоте нише:
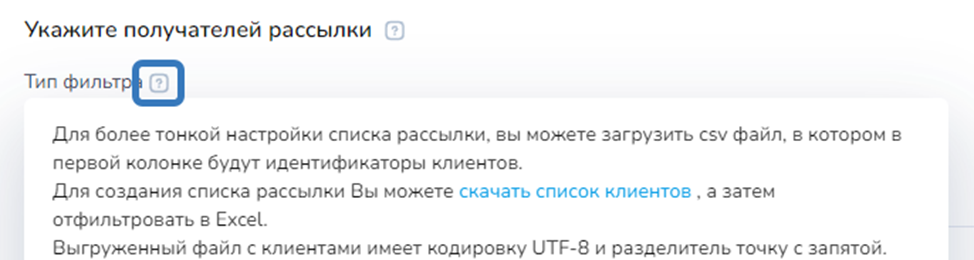
В файле можно указывать ТОЛЬКО email получателей. Другие параметры (имя, телефон и прочие переменные) НЕ запишутся в диалоги клиентов.
При загрузке файла в рассылке, укажите кодировку UTF-8 и разделитель — точка с запятой.
С помощью настройки «Фильтр по подписчикам» можно отфильтровать существующих пользователей email-бота:
- по спискам (можно как добавить, так и исключить список)
- по состоянию в Salebot CRM
- по состоянию клиентов (блок, в котором находится клиент)
- по подключенным мессенджерам (из раздела Каналы)
- по переменным
- по дате регистрации
При формировании email-сообщений, можно создать любой дизайн и увидеть в каком виде письмо дойдет до пользователя в поле «Предпросмотр рассылки»
Важно! Обязательным является поле «Текст письма»
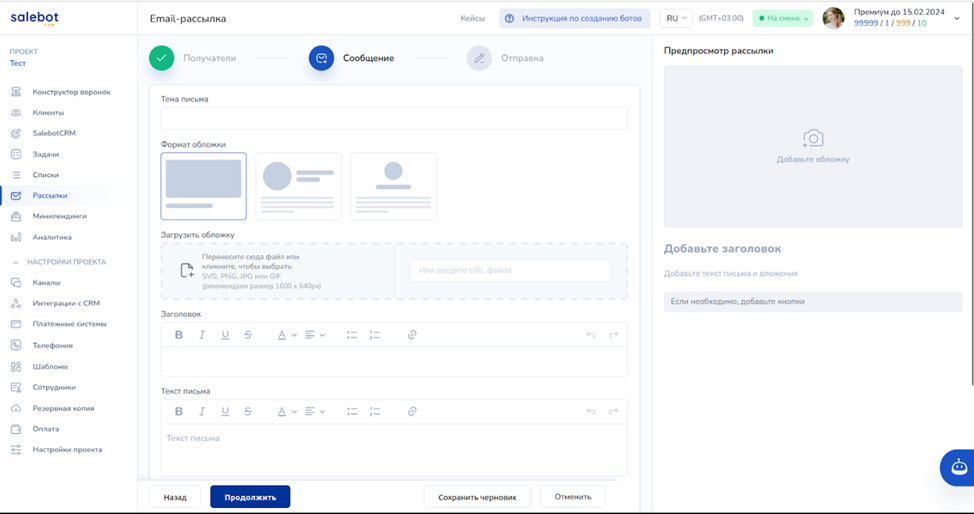
Также в разделе «Сообщения» можно добавить кнопки с ссылками на нужные вам каналы (подключенные к проекту), либо создать свою кнопку с вшитой ссылкой
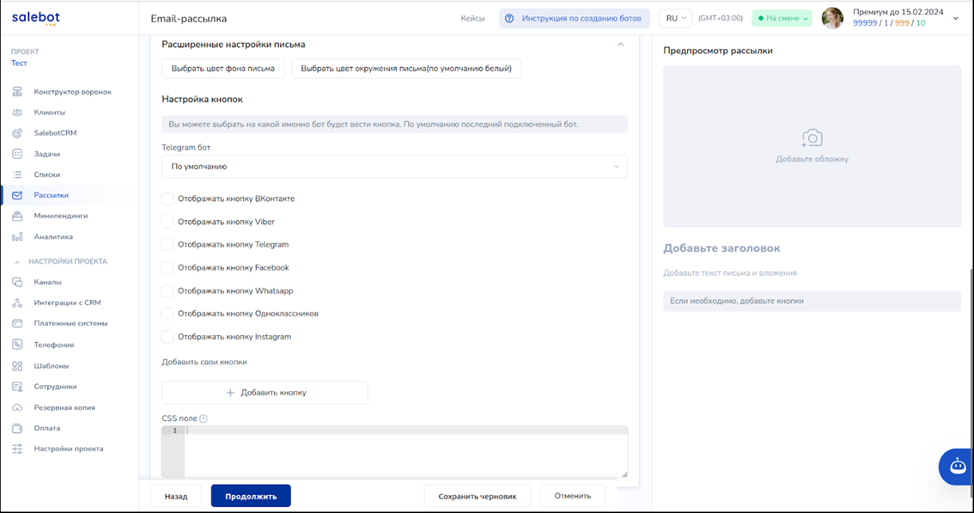
В третьей вкладке «Отправка» предлагается заполнить:
- имя отправителя (если оно пустое - будет отображено имя, заданное в Email-боте)
- время отправки
- интервал между сообщениями рассылки
- настройки разделения рассылки на части
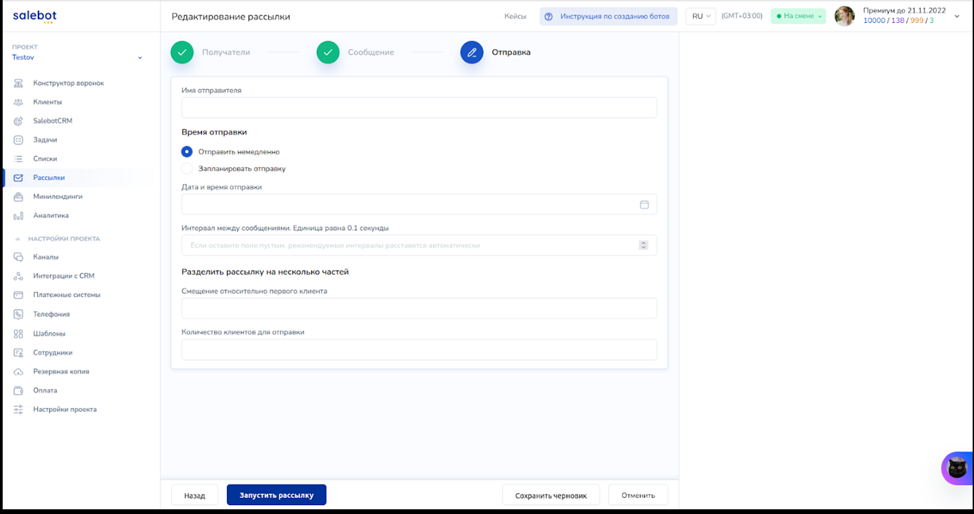
Пример письма, полученного из рассылки
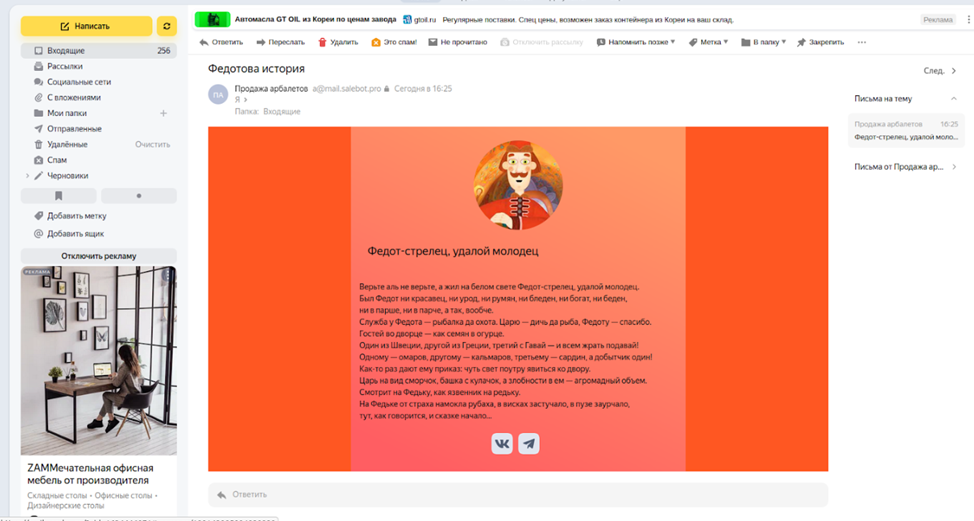
Инструкции по созданию комнат и работы в Группах находятся в нашей базе знаний
https://help.livedigital.space/
Актуальная документация по методам API и наш Swagger можно найти по этим ссылкам.
https://vlprojects.github.io/docs/Integration/integration/
https://moodhood-api.livedigital.space/doc/#/
Описание переменных:
livedigital_access_token – API токен для авторизации
livedigital_space_id – ID группы из хвоста URL вашего спейса
livedigital_room_id – ID вебинарной комнаты
livedigital_alias – алиас вебинарной комнаты из хвоста URL
web_time_start – время начала вебинара
web_time_len – длительность вебинара в минутах
client_id – персональный ID пользователя вебинара
url_invite_for_user_short – ссылка на вебинар для пользователя
responce_calls_data – информация о вебинарной комнате
livedigital_last_call_id – ID последнего мероприятия пользователя
is_client_was_in_web - отображает присутствие пользователя на вебинаре
user_call_data - информация о пользователе, который находился на вебинаре
link_was_pressed – клиент перешел по ссылке
