Как демонстрировать «Google Презентации» через OBS
Настройка OBS
Перед началом трансляции, чтобы звук из вашего микрофона не дублировался, запустите OBS и на главном экране, в разделе «Микшер звука», отключите микрофон одинарным нажатием на значок в виде колонки.
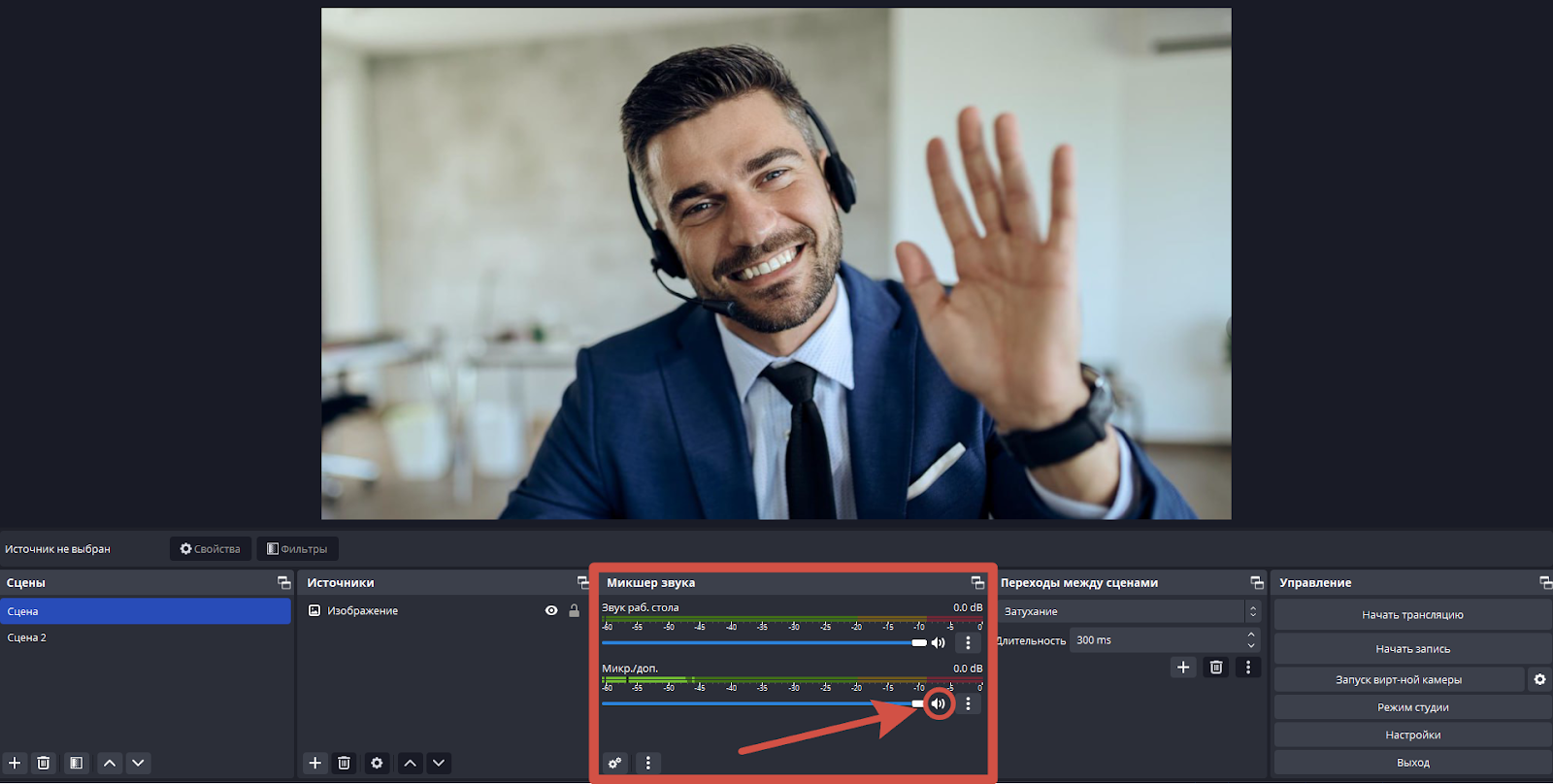
По желанию можете отключить звук с рабочего стола, чтобы остальные участники встречи не слышали себя два раза. Делается это одинарным нажатием на значок в виде колонки в разделе «Микшер звука».
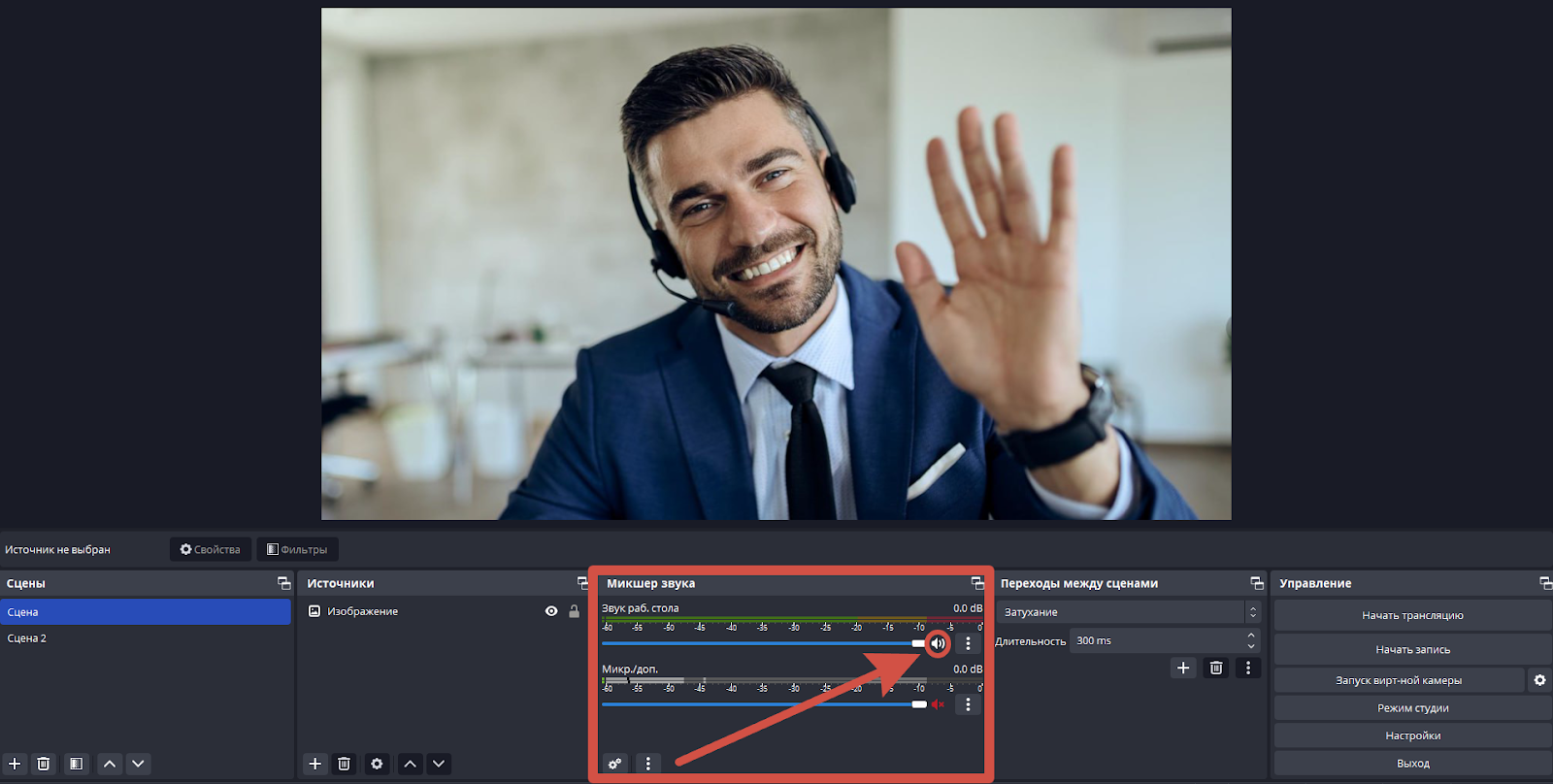
Демонстрация Goole Презентации (Google Slides)
После настройки звука необходимо создать сцену, которая будет транслироваться на платформу. Для создания сцены нажмите на иконку «+» в левом нижнем углу окна, в разделе «Сцены».

В открывшемся окне введите название сцены, а затем нажмите «ОК».
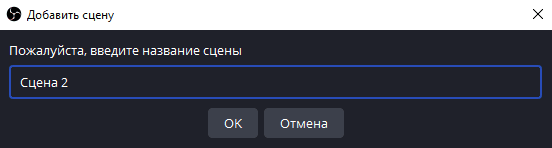
После создания сцены необходимо добавить источник. Для этого выберите ранее созданную сцену и, в разделе «Источники», нажмите на иконку «+».
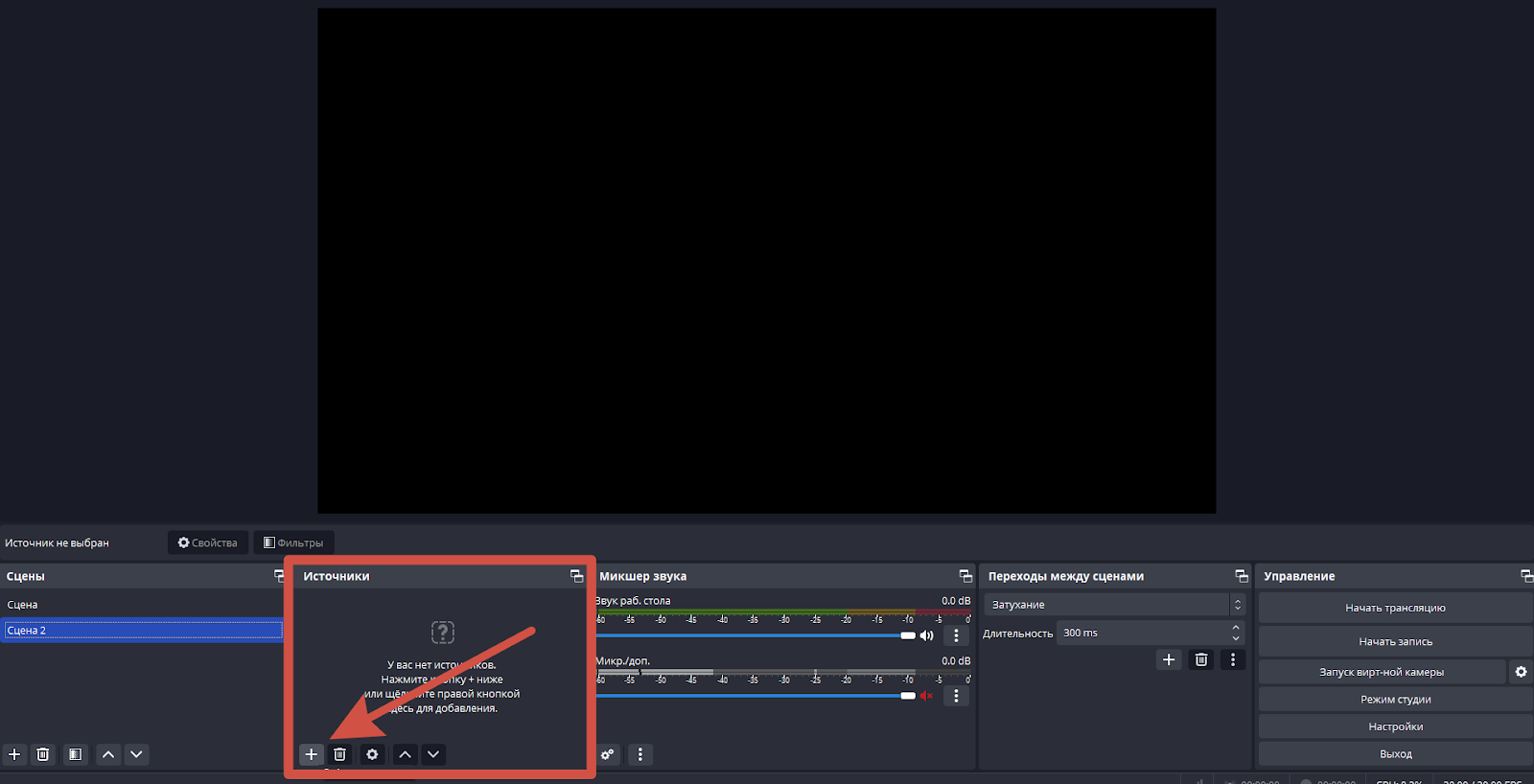
Далее в открывшемся меню выберите «Захват окна».
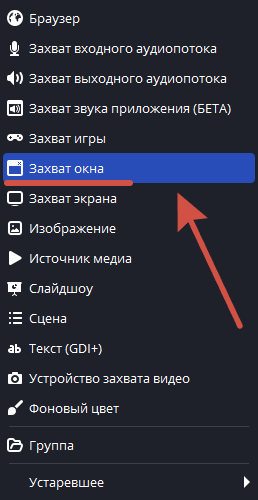
Введите название окна и нажмите «ОК».
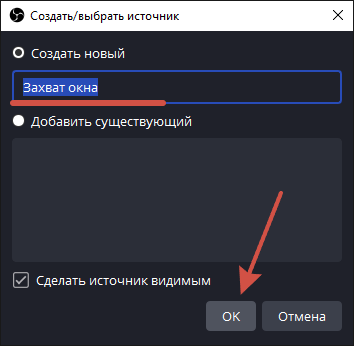
В поле «Окно» выберите окно, которое будет транслировать OBS и нажмите «ОК».
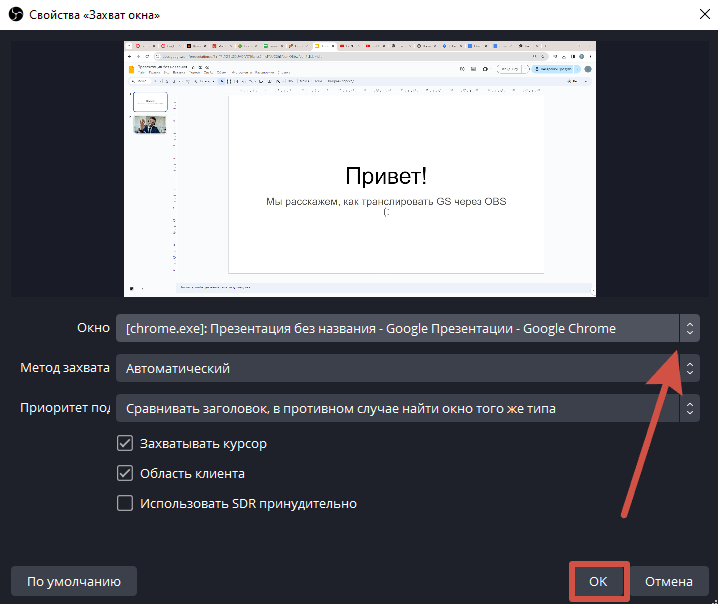
После того, как была выбрана сцена и источник трансляции, перейдите на платформу livedigital, а затем зайдите в комнату любого типа, где будет проходить встреча.
Находясь в комнате нажмите на кнопку «Демонстрация» и выберите пункт «Начать трансляцию».
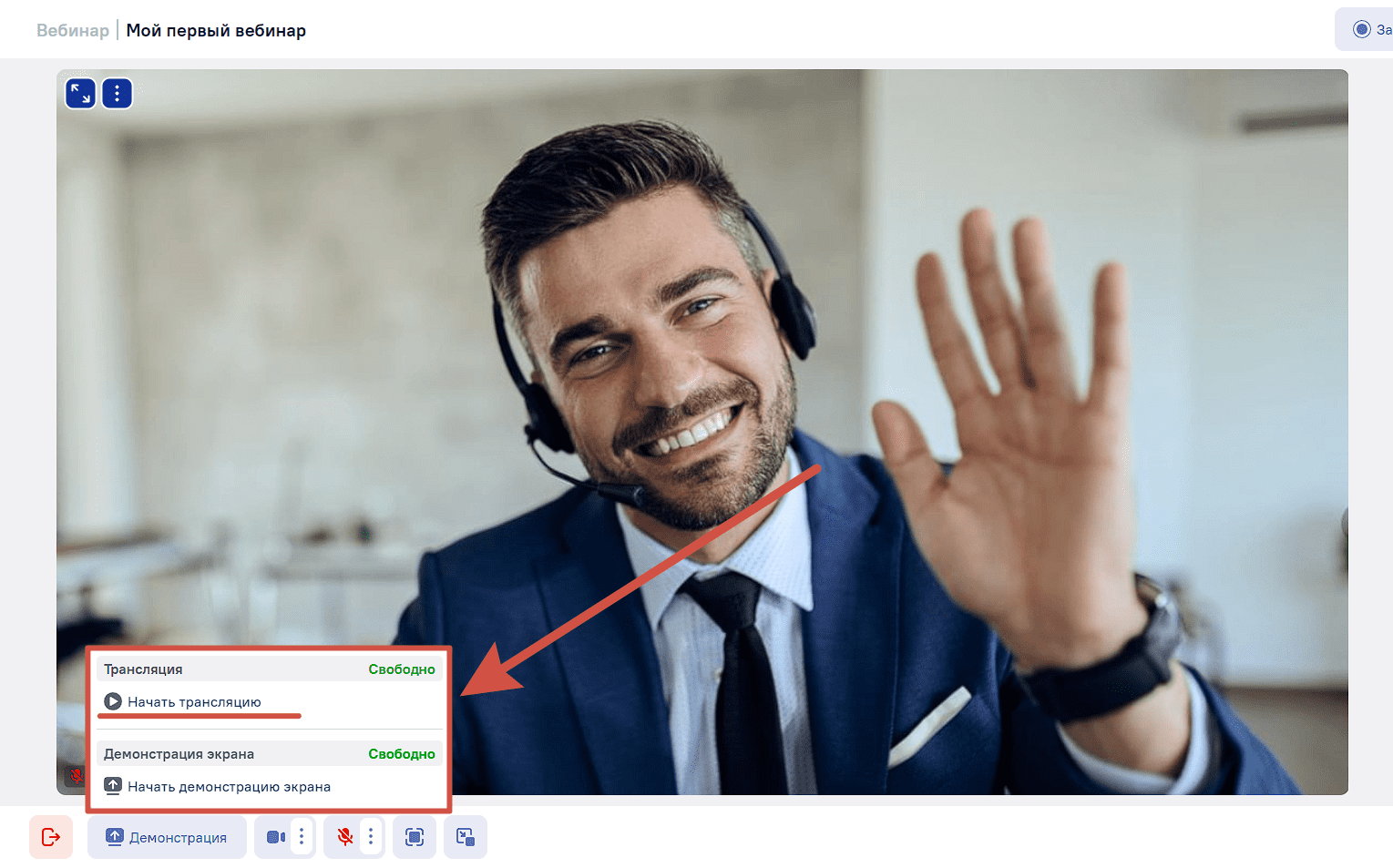
В открывшемся окне скопируйте два параметра: ссылку и ключ трансляции.
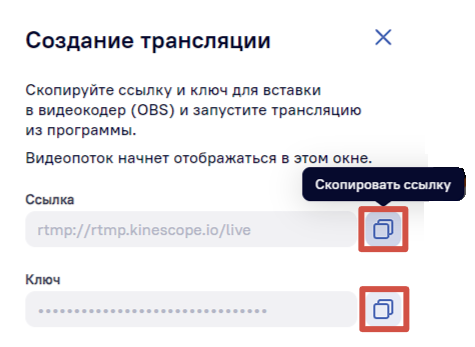
Затем перейдите в «OBS» и откройте настройки нажатием на кнопку «Файл» в верхнем левом углу и выберите «Настройки».
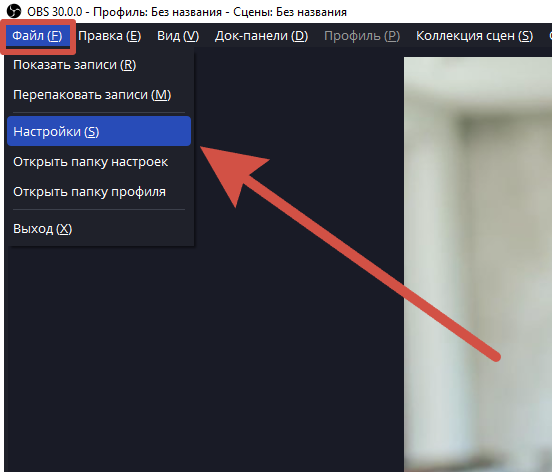
В настройках необходимо выбрать перейти в меню «Трансляция» и выбрать «Настраиваемый» сервис.

В появившиеся поля вставляем ранее скопированные параметры: в поле «Сервер» вставляем ссылку rtmp://rtmp.kinescope.io/live, а в поле «Ключ потока» вставляем ключ, нажимаем кнопку «Применить» сохраняем изменения нажатием на «ОК».
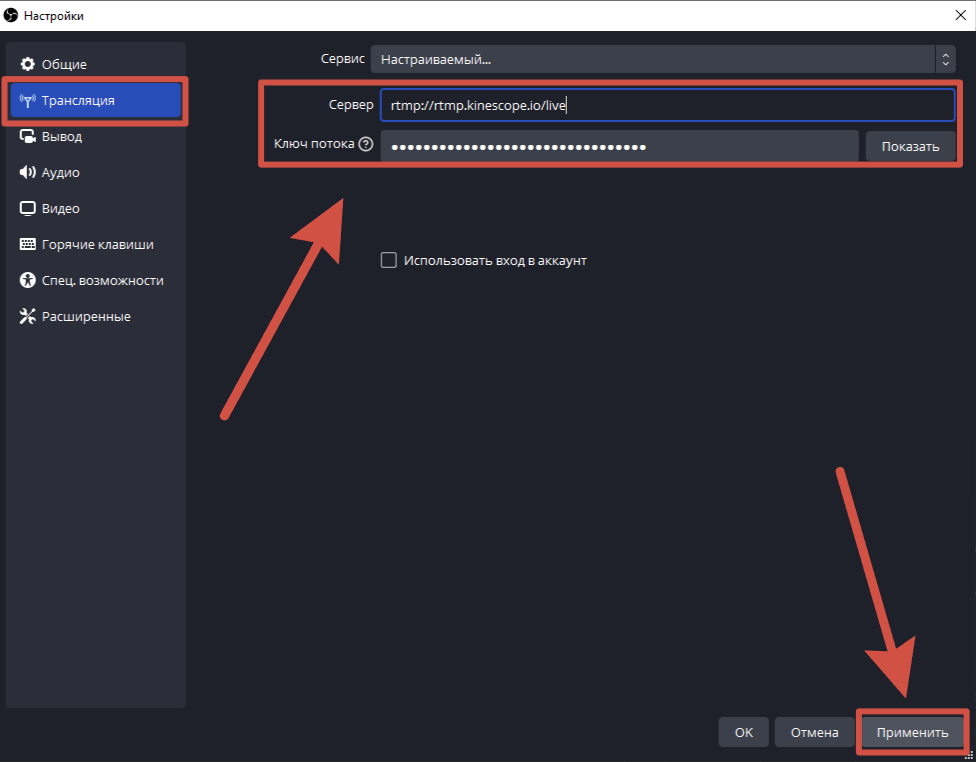
Важно! Ключ потока изменяется каждый раз, когда перезапускается трансляция.
Теперь можно начать трансляцию нажатием на специальную кнопку «Начать трансляцию» в разделе «Управление», в правой части экрана.
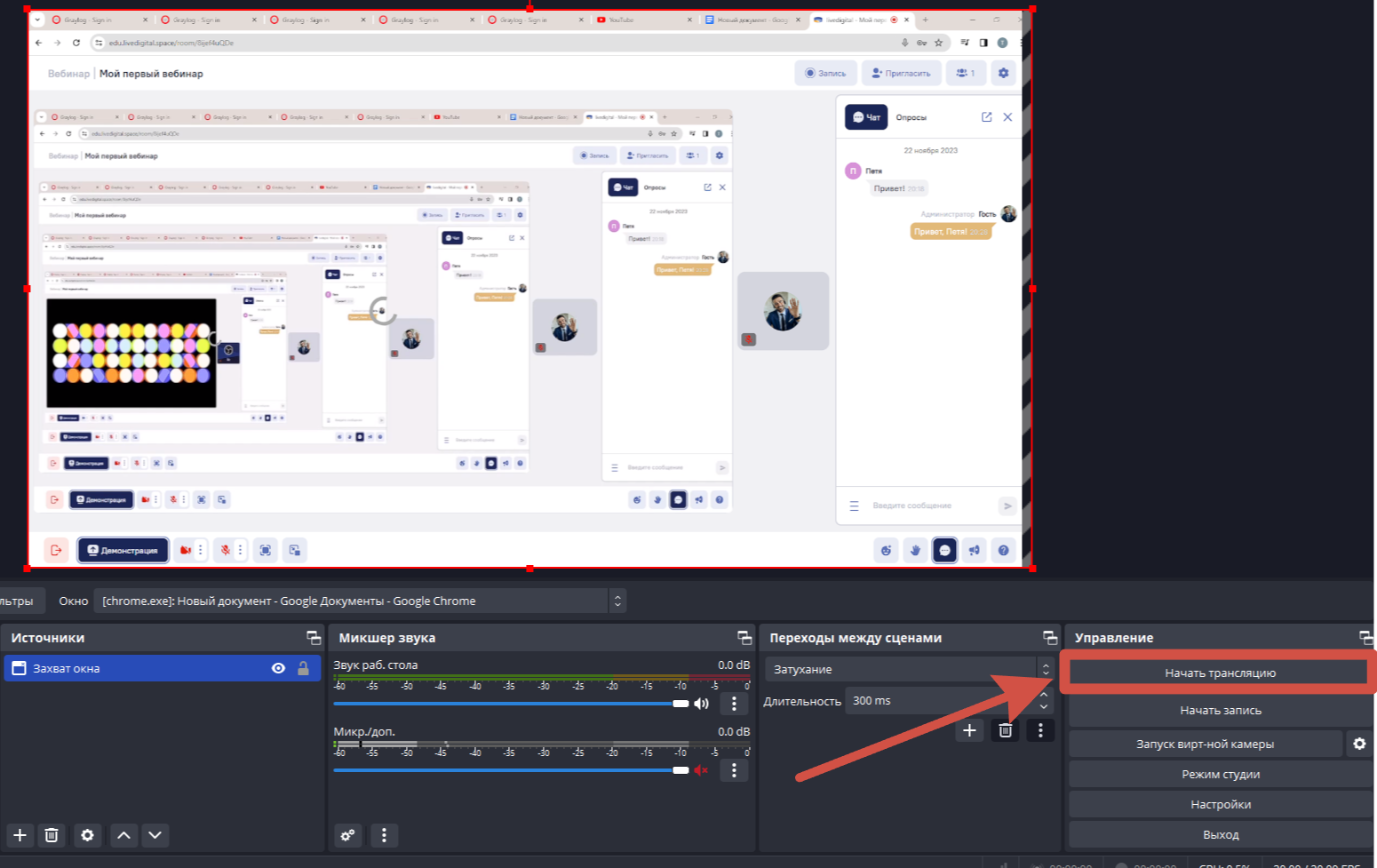
Перейдя на платформу можем заметить, что трансляция успешно запущена.
Не забудьте нажать на клавиатуре Ctrl+F5, чтобы запустить режим слайд-шоу.
Вид из комнаты с трансляцией Goolge Slides
