Демонстрация экрана в разных браузерах
Google Chrome и Яндекс.Браузер
Windows
Чтобы включить демонстрацию экрана, нажмите кнопку «Демонстрация экрана» в нижней части экрана.
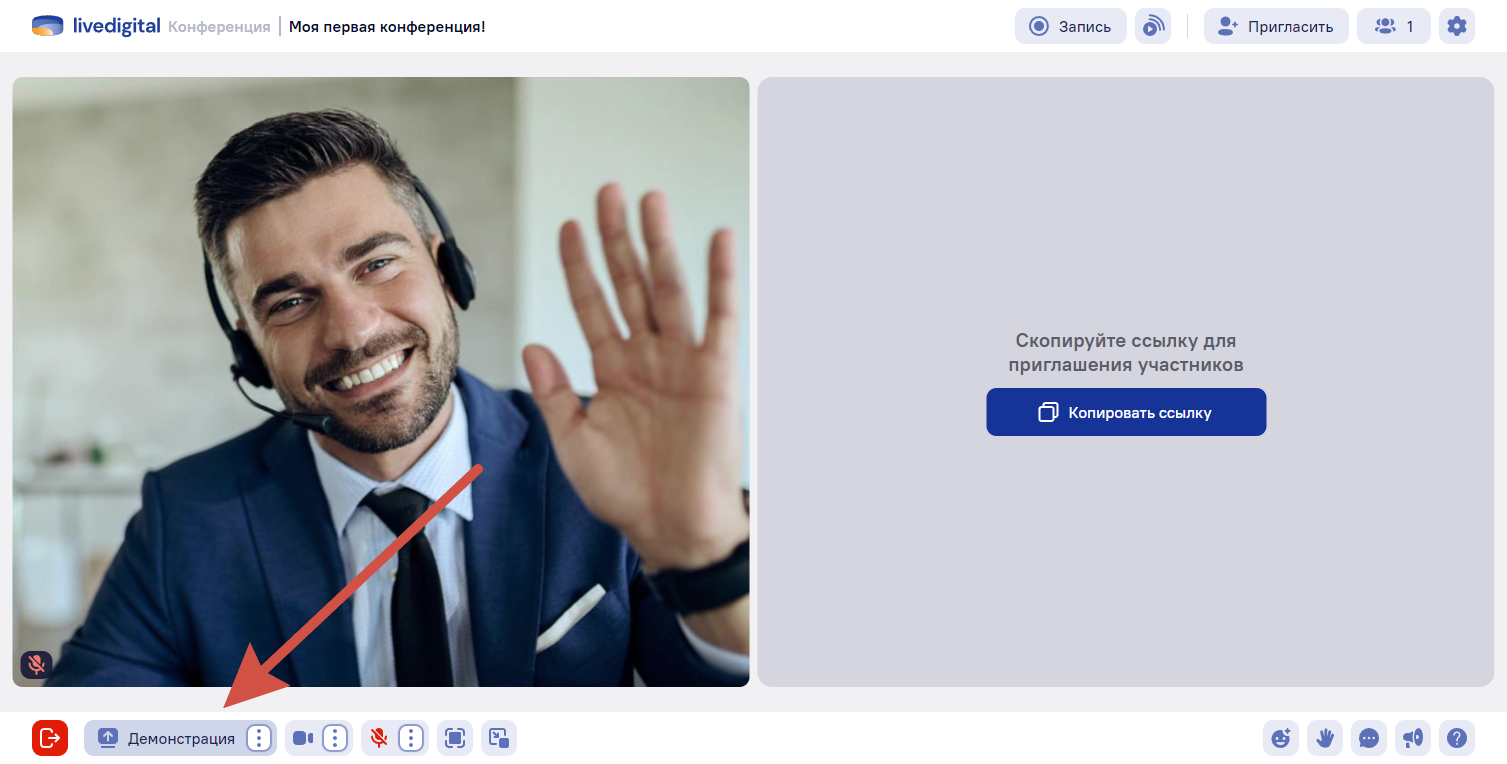
После этого появится всплывающее окно, в котором нужно выбрать, что вы будете транслировать — весь экран, окно браузера или запущенное приложение. Особенность браузеров заключается в том, что вы можете выбрать для демонстрации окно, вкладу или весь экран.
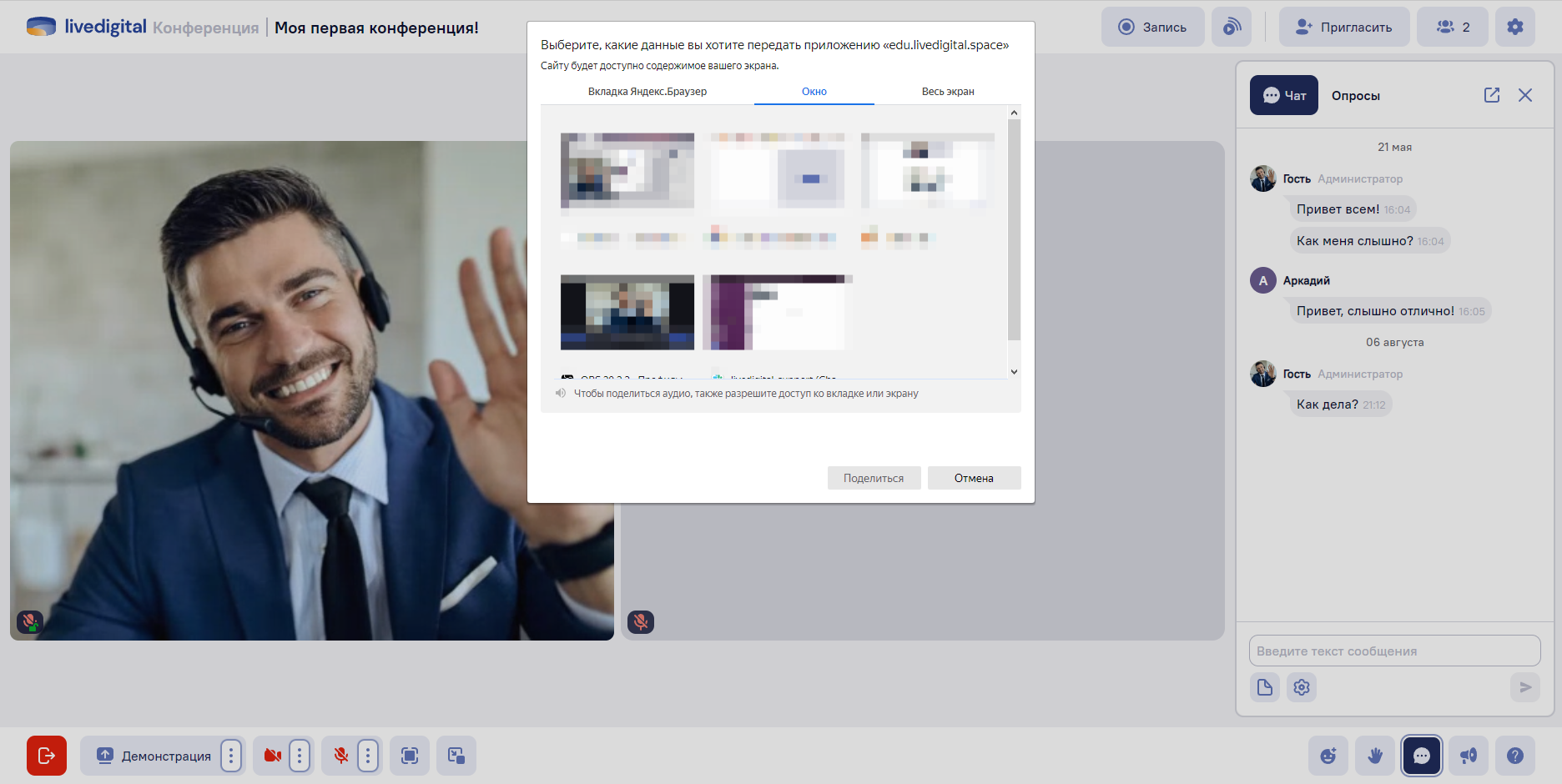
Яндекс.Браузер
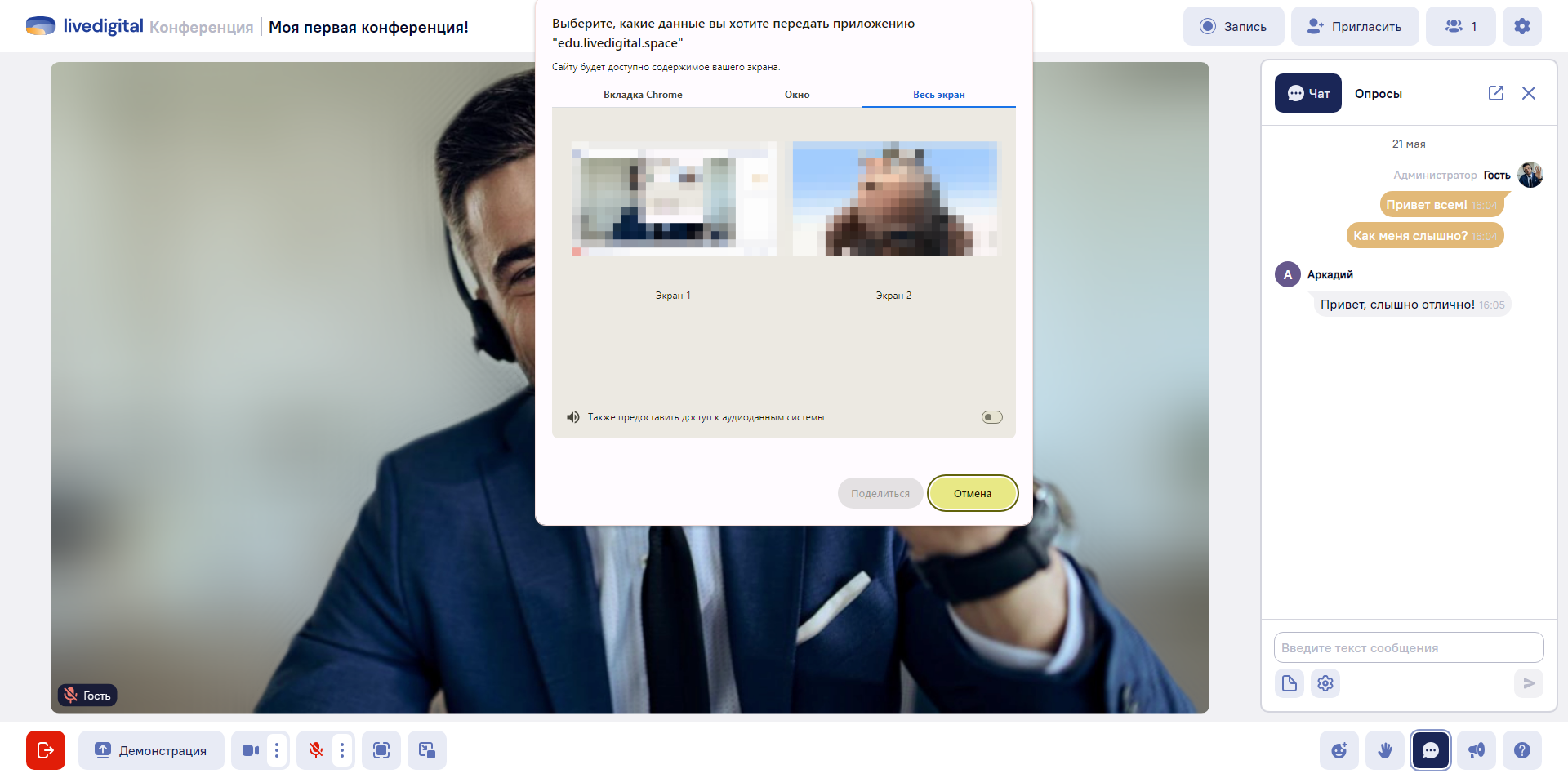
Google Chrome
После выбора демонстрируемой вкладки, или экрана нажмите на кнопку «Поделится»
Если вам нужно передавать звук в демонстрации (например, вы запускаете видео или аудио), не забудьте предоставить доступ к аудио в системе.
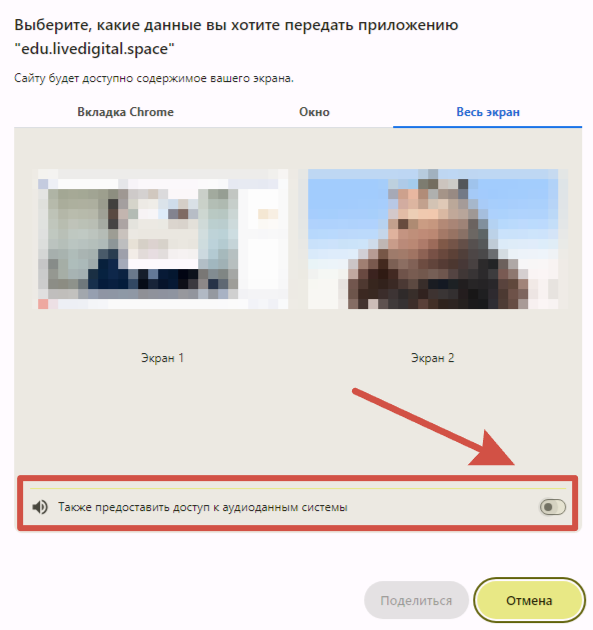
После этого автоматически появится окно, в котором будет отображаться ваша демонстрация. Помимо вас, демонстрацию экрана может включить любой участник занятия.
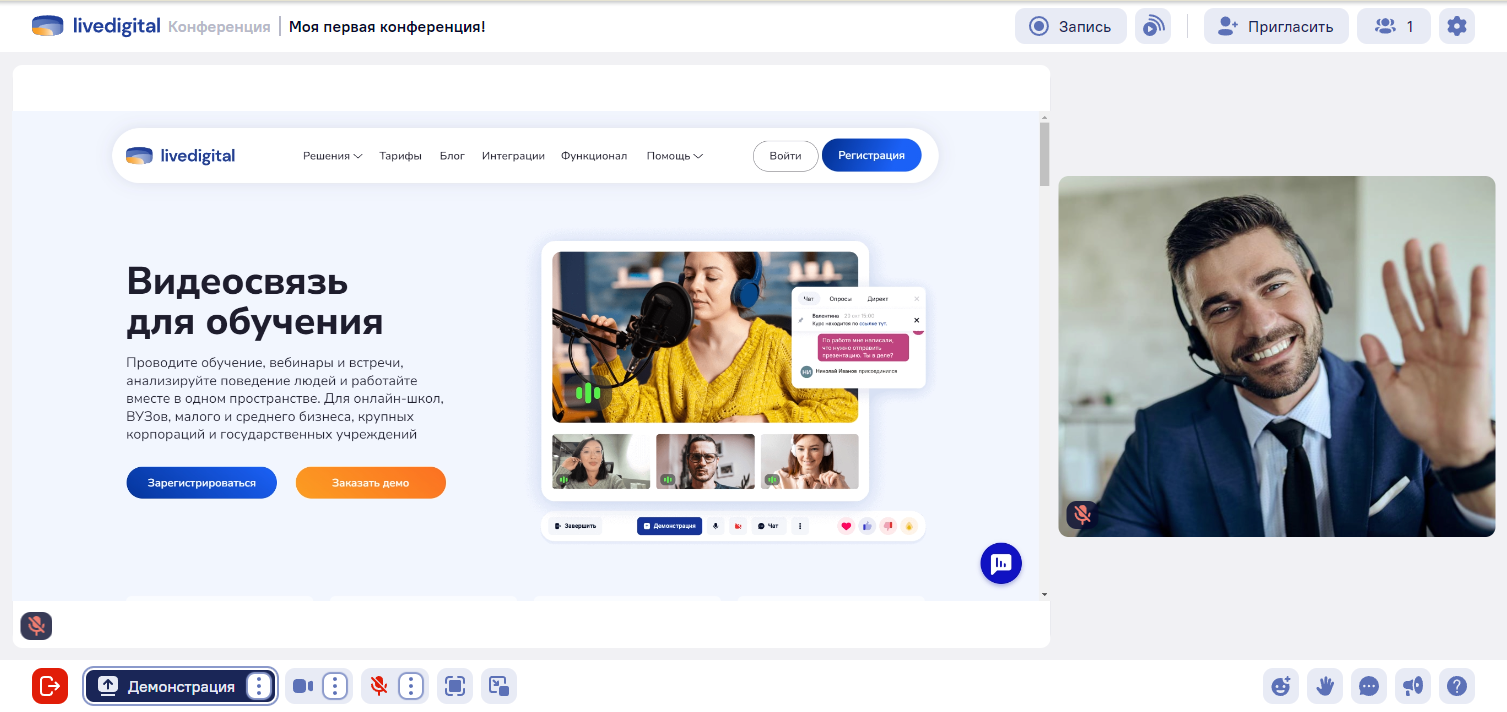
Важно заметить, что в сессии доступно до двух одновременных демонстраций экрана, а также возможность настройки размеров слотов, более подробно об этом мы рассказали в статье Настройка размера слотов участников.
MacOS
Чтобы включить демонстрацию экрана, нажмите кнопку «Демонстрация экрана» в нижней части экрана.
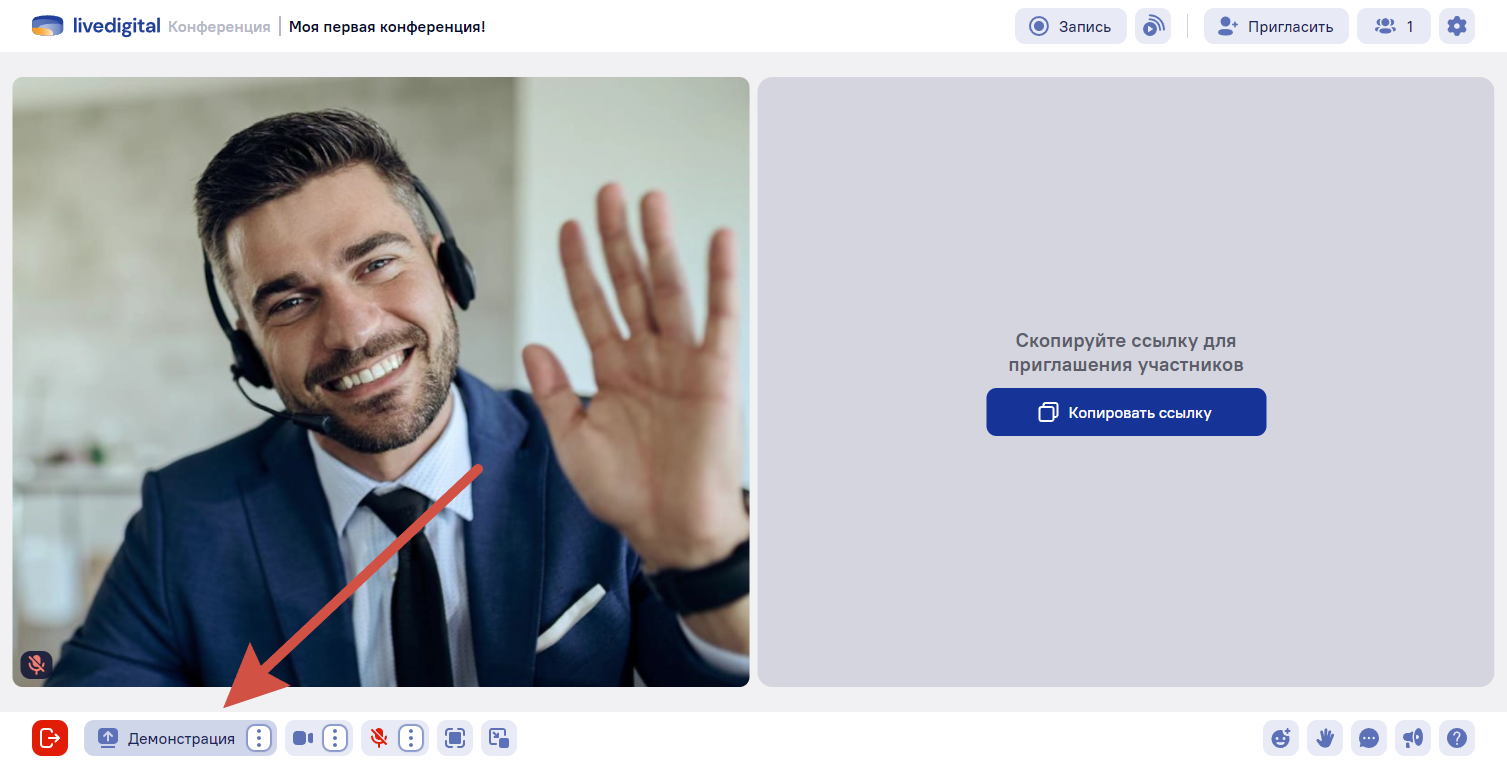
После этого появится всплывающее окно, в котором нужно выбрать, что вы будете транслировать — весь экран или вкладку браузера. Обратите внимание, что только в данных браузерах есть возможность предоставить доступ к аудио в системе. Это значит, что демонстрация видео без задержек звука возможна только в них.
Для того, чтобы предоставить доступ, активируйте соответствующий переключатель в всплывающем окне.
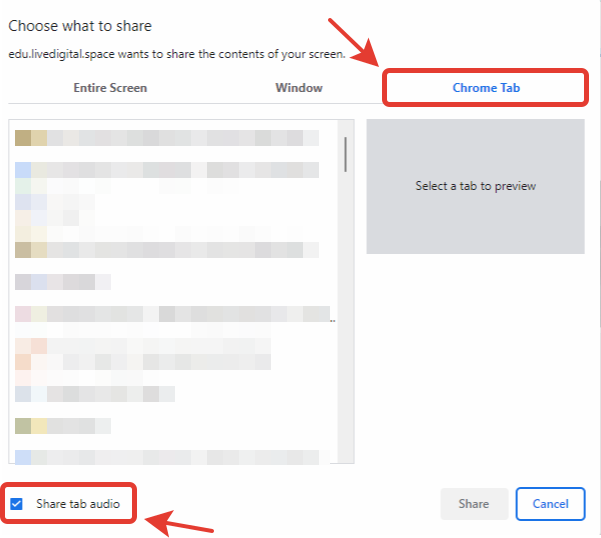
После этого автоматически появится окно, в котором она будет отображаться. Помимо вас, демонстрацию экрана может включить любой участник занятия.
